The touchpad or touchpad is the default component found in every laptop, not just Asus. Sometimes we do not want to use the touchpad as being touched causing inconvenience when typing text. If you're used to using an external computer mouse, turning off the touchpad completely is no problem. The following article will guide you how to turn off the touchpad on Asus laptops with all the steps.
Method 1: Use a shortcut key combination
Most laptop models today have a shortcut on / off touchpad. For Asus laptops, this key combination is a key press F9 or Fn + F9. Note that each brand usually has a unique combination, not the same. If you want to turn on the touchpad again, press this combination again. However, this method is not always possible, users must download the software (specifically Asus Smart Gesture) to install the touchpad.
 If there is a separate mouse, the touchpad is no longer effective
If there is a separate mouse, the touchpad is no longer effective
Method 2: Turn off touchpad on Asus laptop in Control Panel
- Go to Control Panel by searching in the Search box or pressing Windown + R, type Control Panel
- In the search section of Control Panel, type Mouse
- Mouse settings window (Mouse Properties) will appear. Click the Device Settings tab
- Go to Touchpad> press Disable (disable)
To reopen the touch mouse, you do the same, press Enable is done.
 In addition to the manual, you can always download the Asus app to adjust
In addition to the manual, you can always download the Asus app to adjust
Method 3: Turn off touchpad on Asus laptop with Keyboard Service
If using both of the simple methods above still doesn't disable the touchpad as expected, you can try this third method.
- Press the Windows + R key combination, open the Run window> type search for services.msc.
- The Services menu will appear, click Name, find Touch Keyboard and Handwriting Panel Service.
- Touchpad panel will appear, find the Startup type and press Disable.
- Find the Service status and press Stop to turn off the Service.
- Click OK to save the settings.
With this method, you must restart the laptop for the new settings to activate.
 Asus touchpad now also has interesting features such as virtual numeric keypad, virtual control area, . If so, do not turn off!
Asus touchpad now also has interesting features such as virtual numeric keypad, virtual control area, . If so, do not turn off!
Method 4: Turn off the touchpad by renaming TabTib.exe
This final method has a few more steps, but the efficiency is high:
- Press the Windows + R key combination, open the Run window> type search C: Program FilesCommon Filesmicrosoft sharedink
- A folder will appear, search for TabTib.exe file
- Right-click on this file and select Properties.
- The installation panel appears, select the Advanced tab.
- In the Advanced Security Settings tab, look for Owner.
- The Owner section will have a default setting of TrustedInstaller. Click Change.
- The Select User or Group table appears, in the Enter the object section, enter Administrators.
- Click OK
- Go back to the TabTib.exe file (right-click), which means you have to redo the exact same table again.
- In the Advanced Security Settings window, click Change Permissions, now that the Administrators option is available, click on it.
- Select Full Control.
- Back to the original directory, rename the file TapTip.exe to TapTip.exe.bak
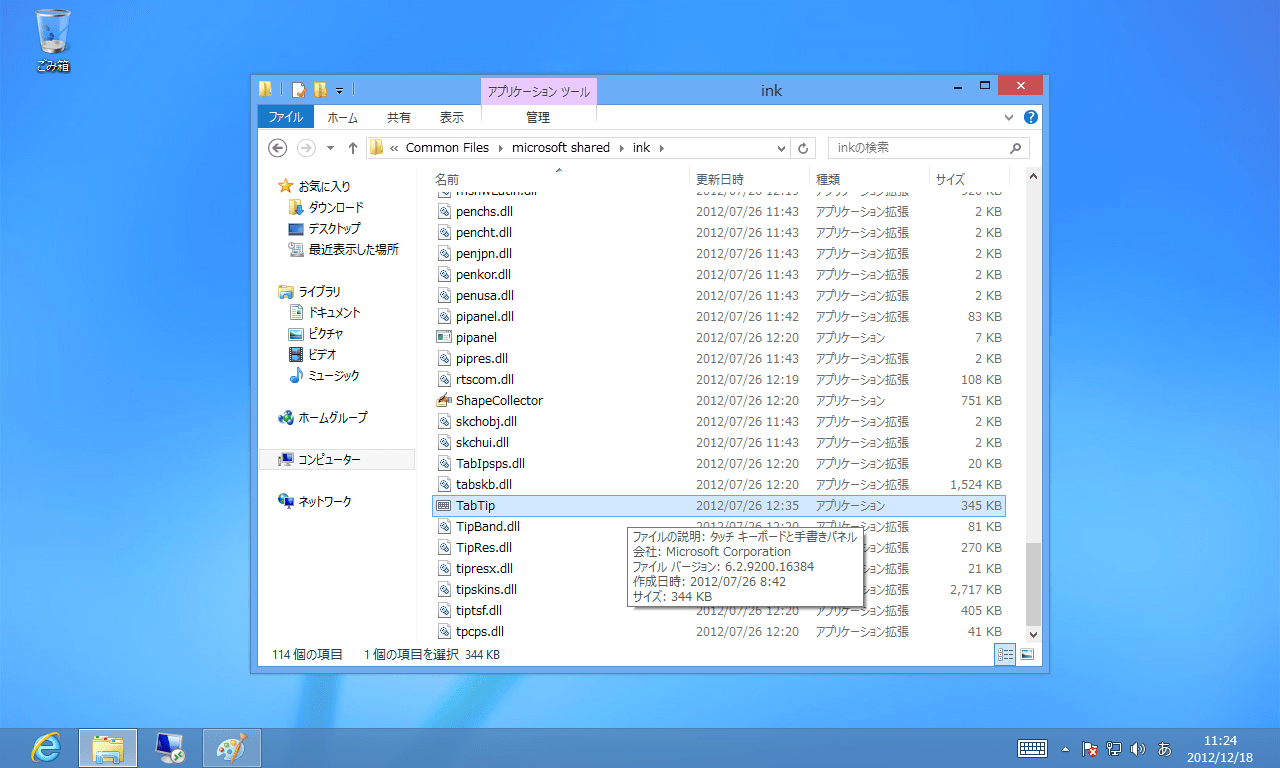 This method will disable mouse touch completely until you turn it back on
This method will disable mouse touch completely until you turn it back on
There are many ways to turn off the touchpad on Asus laptops in particular and laptop brands in general. The above 4 ways are simple from high to low, so you do each method one by one, the previous method is not possible, please do the following!