All problems about using Task Manager
Task Manager is one of the important tools for Windows users. Task Manager has many uses. In this article, TipsMake.com will show you how to use the most basic Task Manager to take advantage of the benefits that this tool offers.
Task Manager is one of the important tools for Windows users. Task Manager has many uses, such as allowing users to check applications, processes and services currently running on the computer. Users can use Task Manager to launch, stop programs and stop the process, in addition Task Manager also provides useful statistics about computer and network performance.
- Some tips to customize Taskbar on Windows 10 effectively
In this article, TipsMake.com will show you how to use the most basic Task Manager to take advantage of the benefits that this tool offers.
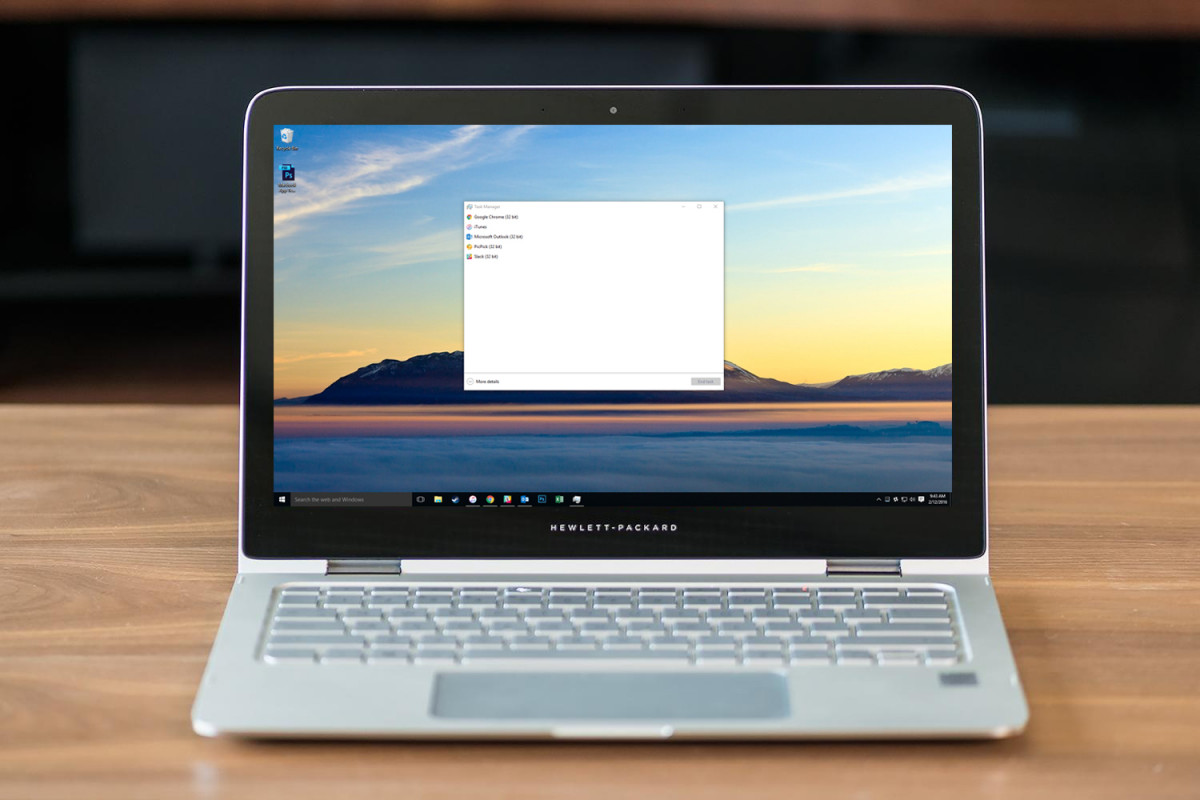
1. How to open Task Manager window?
The fastest way to open the Task Manager is to open the Search pane on the Start Menu, then enter task into it and press Enter. On the search results list, click Task Manager.
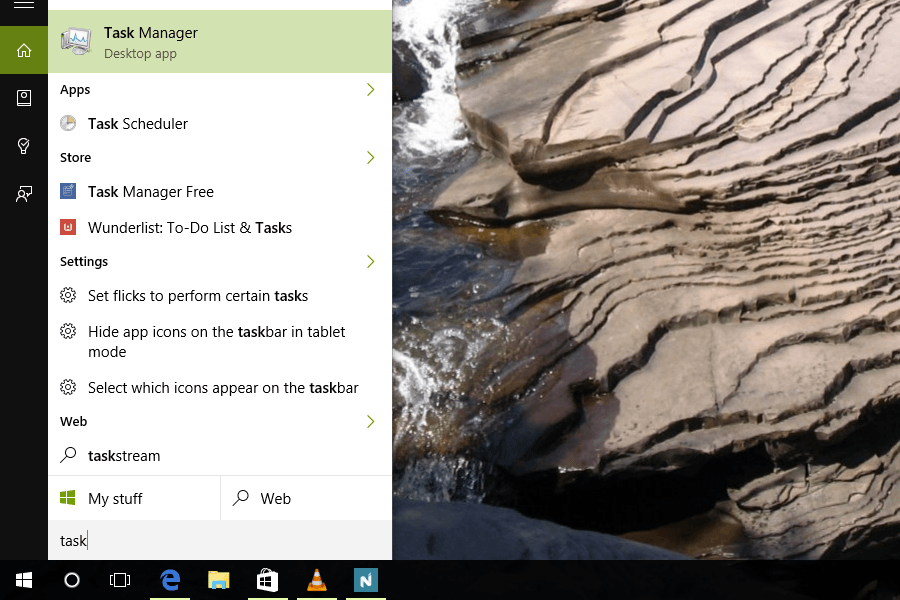
Alternatively, you can press Ctrl + Shift + Esc or Ctrl + Alt + Delete to open the Task Manager window.
Alternatively, you can right-click any space on the Task bar and select Task Manager , or press the Windows + X key combination to open the Power User Menu. Here you select Task Manager.

There are also some ways to open another Task Manager, you can refer to it.
2. Close unresponsive applications

After opening the Task Manager window, you will see a list of programs running on the computer and the End task button located in the bottom right corner.
If you want to exit a program that is corrupted, do not reply, select the program on the list and then click the End Task button. Windows will close the program window immediately. In some cases this is a way to turn off incompatible applications on the operating system without having to restart your computer.
3. Process

If you want to dig deeper into the program, click the More details button . At the Processes tab in the Task Manager window will give you details of the running applications.
1. To end the process of a running application, right-click the application's entry at the Applications tab and then click Go To Process . The application's process will be highlighted on the Processes tab.
2. To end a marked process, click End Process . You can end an application this way when clicking End Task in the Applications tab does not work.
3. Right-click the process, then click End Process Tree to finish the process as well as the related processes.
4. Services

Services supports programs running in the background. Most of these programs are programs that automatically run when opening the computer.
1. To open a service, right-click the service that is stopped and click Start Service .
2. To stop a service, right-click the service that is running and click Stop service.
3. To view the processes related to the service, right-click the service that is running and click Go To Process . This will allow you to discover if the service consumes a lot of resources.
5. Performance

This tab displays information about system performance
1. In the top corner, you will see the CPU performance parameter and CPU usage graph. Multi-core CPU will have multiple display graphs.
2. Under CPU performance parameters and performance graphs, you will see the same parameters and graphs using physical memory.
3. At the bottom are different statistics about running handles, threads and processes as well as memory usage.
6. Networking

On the Networking tab, there are graphs to display network usage performance. Below the graphs you will see additional statistics.
7. Users

On the Users tab, you will see a list of all users with active status on the system.
1. Mark a user and then click Logoff to end the user's session.
2. Mark a user and click Disconnect to end the user's session but still reserve in memory, then users can log back on and continue their work.
8. Some other tricks
The number of running processes, CPU usage and physical memory resources are always displayed below the Task Manager window. These important statistics will tell you if the current computer is in an overloaded state. If these indicators are high, you can take some troubleshooting steps.
1. Check the Applications tab to find unresponsive programs.
2. Check the Processes tab to find processes that consume the most resources. Note that processes need to be researched carefully before you finish them.
Use the View Menu to customize columns in the Processes tab . The View menu also gives you access to a number of options for other tabs.
To learn more about help information on Task Manager or troubleshoot some issues that are not listed here, open Task Manager then click Help, Task Manager Help Topics.
Refer to some of the following articles:
- 4 ways to fix USB errors without formatting: 'Windows was unable to complete the format'
- What is the directory $ WINDOWS. ~ BT, can delete $ WINDOWS. ~ BT or not?
- No need to install any software, this is how to protect your folders safely
Wish you have moments of fun!
- How to unlock, fix Task manager errors on Windows
- Top 10 tips for using Task Manager in Windows 10
- Ways to open Task Manager on Windows 10
- How to keep Windows Task Manager open a specific tab
- Former Microsoft employee revealed the secret in Task Manager on Windows 10
- How to bring the old Task Manager back to Windows 10
