GeForce Experience: How to download, record games, and update drivers
GeForce Experience is Nvidia's powerful (and also extremely convenient) software. The software has evolved over the years, not only targeting the familiar users, but also one of the best tools for combining PCs with Nvidia graphics cards.
GeForce Experience is Nvidia's powerful (and also extremely convenient) software. The software has evolved over the years, not only targeting the familiar users, but also one of the best tools for combining PCs with Nvidia graphics cards.
This software is usually installed when you first download the driver on an Nvidia GPU, so the GeForce Experience is probably already in your computer. It is time for you to use them. Whether you want a frame rate counter in the left corner of the screen, a place to download new drivers or simply record your game, GeForce can do it all.
How to download GeForce Experience
 Install GeForce Experience
Install GeForce Experience
If your driver is not compatible with the GeForce Experience, don't worry, you can download it manually. All you need to do is go to the GeForce Experience website and click Download .
When the download is completed, launch the GeForce Experience .exe file to begin the installation. Once the program has been installed, you can create a new Nvidia account or log in to an existing account.
When done, a dialog box will appear, leading you to take a look through the software. If this is your first time using GeForce Experience, you should take a look to understand a little more about its features. However, this is not really necessary. If you don't have the time, skip this step.
How to install the graphics driver with GeForce Experience?
 Update drivers via GeForce Experience
Update drivers via GeForce Experience
One of the great things about the GeForce Experience is that the latest graphics drivers are always available after just a few mouse clicks. Nvidia released a few new graphics drivers just weeks after the major games launched. This is a perfect way to help you regularly check the expiry date of the driver.
This is made extremely easy with the GeForce Experience. Just open the program, click on the Drivers page and then click Check for updates . Normally, GeForce Experience will automatically check for new updates, but it doesn't hurt to do it yourself, right?
If your graphics driver is outdated, you will receive a notification at the top of the screen. If not, that message will mention the latest driver with the big green Download button next to it. When the driver download is completed, two more buttons will appear: Express Installation and Custom Installation . For most users, Express Installation is recommended.
Installing the driver will take a few minutes depending on the quality of your hardware, you may need to restart your computer when the installation is complete. Congratulations, you have successfully updated your new graphics card driver.
How to optimize the game with GeForce Experience?
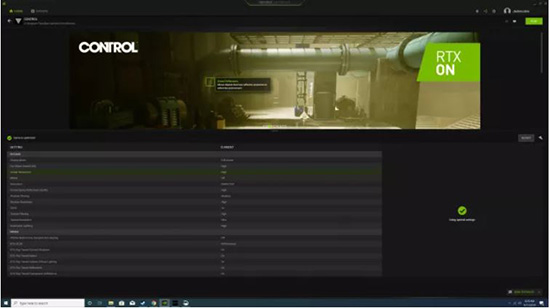 Optimized games on GeForce Experience
Optimized games on GeForce Experience
The ability to download drivers on the GeForce Experience is certainly enough to keep the program always installed. However, if needed, there is another useful function of game optimization. With GeForce Experience, your game will be optimized through one click. This means you'll be able to play games with top-notch picture quality without having to spend hours groping in graphics settings.
The best thing about starting GeForce Experience is that it scans your PC to automatically install games on your PC, and new games are added to your library. And if you don't want to wait until the next GeForce boot, you can manually scan by clicking on the dot in the upper right hand corner and selecting Scan for games .
If the game you want to optimize is in the GeForce game library, hover over and select Details . Here, you will see all the settings in the game and the current values, along with different settings suggestions for each game. If you want to optimize the game quickly and easily, just click Optimize . The software will automatically change all the old settings into recommended ones.
You can fine-tune other optimization settings by clicking the wrench icon and choosing resolution, display mode, quality or performance.
If you really don't have the patience for those things, just click with the three dots on the top right of the library screen and select Optimize all games for everything to work automatically. Pretty fast, isn't it?
How does the GeForce Experience return to the entire game?
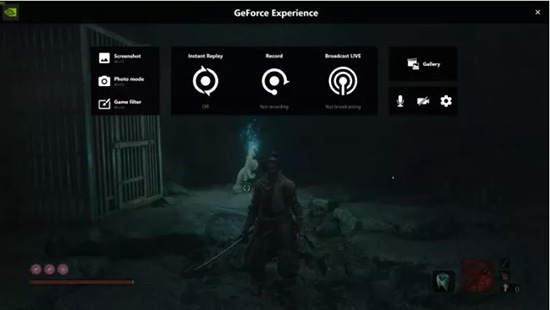 Screen recording function in GeForce Experience
Screen recording function in GeForce Experience
If you want to record a video of the entire game, or just want to capture the best moment, besides using screen recording software, GeForce Experience can help you.
While playing a game, press Alt + Z and GeForce Experience keys appear on the screen. There will be a few options when it is opened.
With Instant Replay, Nvidia ShadowPlay will record the last few minutes of the game when you press a hotkey. You can open settings and customize Instant Replay , change recording time, video quality, resolution, frame rate and bit. The setting should be left as default, just change the recording time. If you want to save the clip, use the key combination Alt + F10 to save to the library.
If you want to shoot manually, GeForce Experience can also help you. Click on the recording option on the GeForce Experience screen and start recording. Use the key combination Alt + F9 if you do not want to have this software again.
Finally, you can also use the stream function on the GeForce Experience. Your game can be posted easily on Facebook, Twitch or Youtube. Use the Broadcast LIVE button then press Settings to customize the settings. The settings here are not as comprehensive as those in OBS or XSplit, but the advantage of the GeForce Experience is very easy to use. Once installed, you can start streaming by pressing Start or pressing Alt + F8 .
And of course you can use GeForce Experience to take screenshots. Press Alt + F1 for a simple screenshot, but for higher tasks, use photo mode.
Press Alt + F1 to open photo mode or select Photo mode on the screen. In this mode, you can add filters or use AI to increase the resolution of a photo. That's not all, in certain games, you can use Nvidia Ansel technology to move and cap the best photos.
- How to turn off the GeForce Experience notification when playing a game
- How to download and update Bluetooth drivers for Windows 10
- How to use DriverIdentifier to download free drivers
- How to update genuine automatic drivers for Dell laptops
- Instructions for finding and downloading drivers for the computer in 3 steps
- Summary of websites to download and download drivers for computers and laptops