How to combine 2 columns Full name in Excel does not lose content
In Excel, to be able to merge content in 2 columns into a single column without losing content, we need to use calculation functions.
In case we need to include content in 2, or 3 columns in Excel quite a lot, such as combining 1 column Last name and first column First or last name First and last name. Users must merge content in 2 columns and not to lose data. On Excel, there are some features that include cells like Merge Cell, but when used will lose 1 column to the right, meaning the contents of the column disappear.
So how can we include the content of two columns of data on Excel, but still retain the content of the columns? To be able to perform the merging of two Excel columns, we need to use the function to concatenate the strings in each column into one column, then delete the column that is not needed.
- 2 ways to separate information Name in Microsoft Excel?
The following article will take the example of combining a column of Last Name and 1 Name column into a single column.

Method 1: Use 'operator &' include Excel column
To be able to put two columns together on Excel, we can use the simplest way of using the & operator to join two or more strings together. In this example, we will join cell A3 with a space and cell B3, then enter the complete content in cell C3.
We enter the formula in cell C3 as follows = A3 & "" & B3.
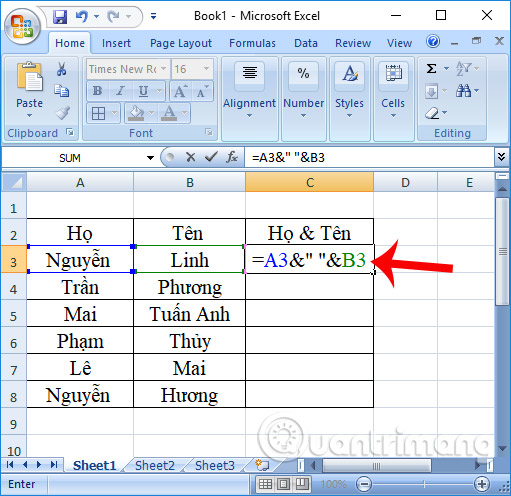
Then press Enter and the result will be a complete box with the last name and surname together. We copy the formula to the next row to get the complete Last Name column.

Method 2: Use the CONCATENATE concatenation function
In addition to using the above operator, users can use the CONCATENATE string concatenation function to concatenate two columns of content on Excel into a single column.
You will enter the formula in cell C3 as = CONCATENATE (A3, "", B3) and then press Enter.
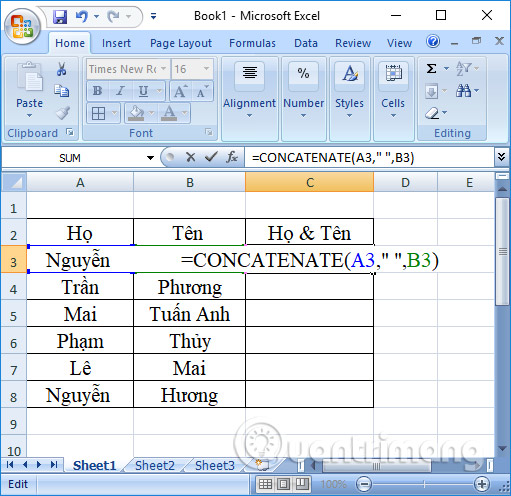
The end result, the contents of the 2 cells have been combined into 1, which is the last name and last name column. Finally, copy the formula down to the next box to complete the contents of the statistics table.

Note: After combining 2 Excel columns, you want to delete the original 2 columns, do the following: For example, the image is right here.
Insert a new column (column D) next to the newly merged column (column C), highlight the entire column C, press Ctrl + C, switch to column D, right click, select Paste as values, to paste only the value of column C in column D, not paste the formula.
Then you delete both original columns (A and B), and column C, renaming column D is okay.
Video tutorials include 2 columns of Full name in Excel
The above are 2 ways to combine content in 2 columns on Excel into a single column, with the example of combining the first and last name column into a single column in the lesson. If you want to use the function to merge two columns into a single column in Excel, we need to remember the Concatenate function name so for simplicity, users can use the operator & follow the above tutorial.
I wish you all success!
See also: Instructions on how to separate column content in Excel