How to completely disable Windows Sync Center, stop Mobsync.exe
If you no longer use the Sync Center feature in Windows, follow the steps listed below to stop the Mobsync.exe process and turn off Windows Sync Center.
When enabled and configured, Windows' offline file sync feature always runs in the background to sync and keep a copy of the files, as well as network folders for offline use. This feature is very useful and is managed by Windows Sync Center tool.
If you no longer use the Sync Center feature in Windows, follow the steps listed below to stop the Mobsync.exe process and turn off Windows Sync Center.
How to disable Sync Center in Windows
To turn off Sync Center completely, here are the steps you need to follow.
1. Right-click on the Start menu .
2. Select the Run option .
3. Enter control panel and click OK.
4. In Control Panel , set View By to Large Icons .
 Set View By to Large Icons
Set View By to Large Icons
5. Now, find and select the Sync Center option .
6. Click the Manage offline files link on the left.
 Click the Manage offline files link on the left
Click the Manage offline files link on the left
7. Click the Disable offline files button .
 Click the Disable offline files button
Click the Disable offline files button
8. In the restart prompt, click Yes to restart Windows.
After the restart, Sync Center is completely turned off and the offline file synchronization feature will be disabled. Of course, the mobsync.exe process will no longer run in the background.
To turn the feature back on, follow the same steps but click the Enable offline files button and reboot the system.
How to disable Sync Center with Group Policy Editor
To turn off offline file synchronization with GPO, follow the steps listed below.
1. Open the Start menu .
2. Search for Edit group policy and open Group Policy Editor.
3. In GP Editor , go to Computer Configuration> Administrative Templates> Network> Offline Files folder .
4. Find and double-click the policy Allow or Disallow use of the Offline Files feature .
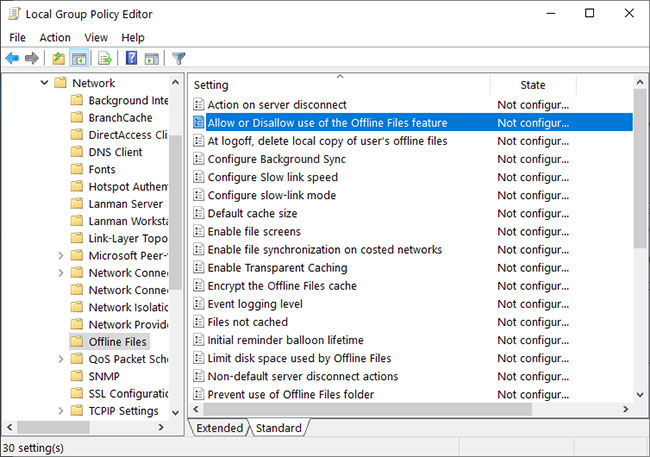 Find and double-click the Allow or Disallow use of the Offline Files feature policy
Find and double-click the Allow or Disallow use of the Offline Files feature policy
5. Select the Disabled option .
 Select the Disabled option
Select the Disabled option
6. Click the Apply button > OK to save changes.
7. Close Group Policy Editor and restart Windows.
Restarting will apply a system-wide policy and disable Sync Center in Windows 10. Remember that this policy is applied to the computer, not specific users, like the Control Panel method.
To turn Sync Sync back on through the GPO, follow the same steps but choose the Not configured or Enabled option.
- How to enable / disable the sync feature works from PC to cloud in Windows 10
- 5 alternatives to Windows Media Center in Windows 10
- What is the Microsoft Office Upload Center? How to disable this tool?
- Turn off Bluetooth, turn off WiFi completely on iOS 11
- How to turn off the notification center on Windows 10?
- How to enable / disable notifications from Windows Security Center in Windows 10