How to disable touchpad gestures on Windows 11
The touchpad (touchpad) is an indispensable component on any laptop. The touchpad supports many useful multi-touch gestures that you can use to work with your PC easily.
The touchpad (touchpad) is an indispensable component on any laptop. The touchpad supports many useful multi-touch gestures that you can use to work with your PC easily. For example, slide 2 fingers on the touchpad to scroll the page, or pinch open to zoom the screen and a variety of other gestures.
However, if you have a habit of using the mouse instead of the touchpad, you can consider completely disabling gestures on the touchpad to avoid accidental activation. This article will show you how to disable touchpad gestures on Windows 11
How to disable touchpad gestures on Windows 11
First, press the Windows + i key combination to open the Windows Settings application. Or you can also right-click the Start button on the taskbar and select 'Settings' in the pop-up menu.

In the Settings window that opens, click 'Bluetooth & Devices' in the list on the left, then look to the right screen and select 'Touchpad'.

In the Touchpad settings window, click on 'Scroll & Zoom', and immediately a list of available options will appear. If you want to disable two-finger gestures, uncheck the two options 'Drag two fingers to scroll' and 'Pinch to Zoom'.

Next, click on the 'Three-Finger Gestures' heading to expand the menu. In the 'Swipes' section, click the drop-down menu next to it and select 'Nothing'. Do the same with the 'Taps' section below.
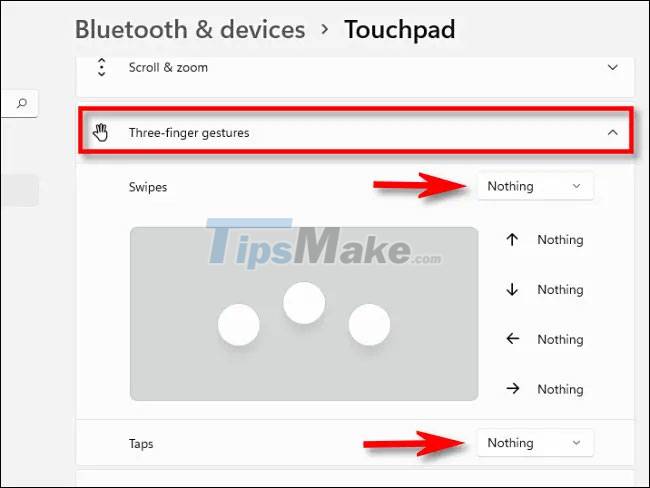
Finally, keep clicking on the 'Four-Finger Gestures' heading to expand the menu. In the 'Swipes' section, click on the drop-down menu next to it and select 'Nothing'. Do the same with the 'Taps' section below.
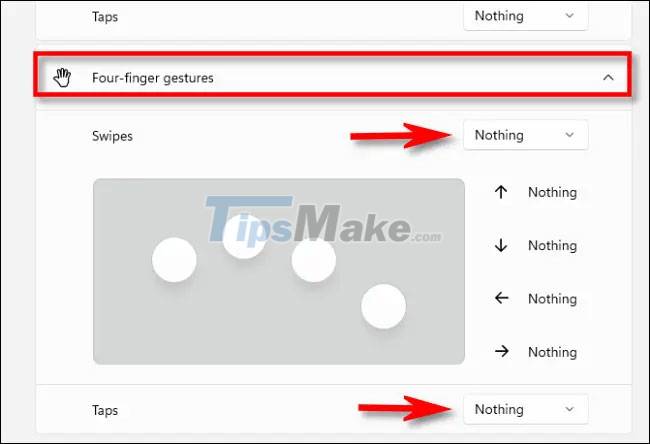
When done, close Settings and your changes will be saved automatically.
Now, your Windows 11 touchpad gestures are completely disabled. If you change your mind, you can go back to Settings > Bluetooth & Devices > Touchpad and re-enable the options.
- How to fix Touchpad error on Windows 10 does not work
- Instructions for activating and customizing virtual Touchpad on Windows 10
- How to assign keyboard shortcuts to touch mouse gestures on Windows 10
- Summary of some ways to turn off Touchpad on Laptop
- Ways to activate Touchpad without a mouse
- Summary of Touchpad operations on Windows 10
