How to fix 'Screen overlay detected' error on Android device
Sometimes you will see a 'Screen overlay detected' message when using Android, this error does not allow certain applications to launch, which is annoying for users.
Sometimes you will see a 'Screen overlay detected' message when using Android, this error does not allow certain applications to launch, which is annoying for users.
Fortunately, the fix is relatively easy when you know the cause of the error: a feature found in Marshmallow and allows the application to "paint" on other applications. For example, Facebook Messenger uses Chat Head to float the screen on whatever application you are using. It is an application that is using the 'Draw over other apps' feature. In other words, it is a screen overlay.
- Application error on a suspended, frozen Android device, this is a fix
However, some applications do strange things when the overlay is active, especially when the application requires new permissions. Android completely disallows permission to change permissions when the overlay is running, thus resulting in a 'Screen Overlay Detected' error.
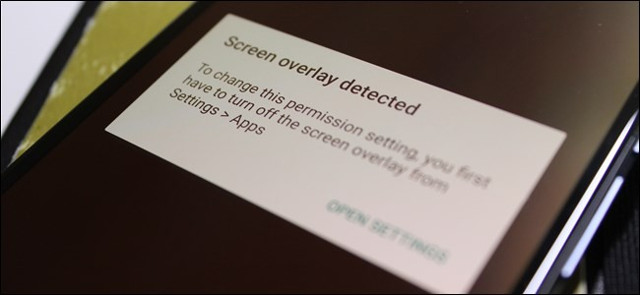
So if you install a new application and start it for the first time while having a conversation on Facebook Chat Head, you will get this error when the new application requests it.

Sometimes in this error message there is a ' Open Settings' link , clicking on the link will take you directly to the 'Draw over other apps ' menu. The part where each application must be turned on manually - just touch an app, slide the 'Permit Drawing Over Other Apps' switch and return. You can disable each application but this will take a long time, especially if you have dozens of applications installed.


The list in the screenshot above shows all applications that have floating rights on the screen, but if you can find out what's floating on the screen when you get that error, you just need to disable it and continue. Otherwise you need to disable all of them and turn it back on when needed. Fortunately, in Android Oreo, Google will notify you which applications have problems.
How to access the menu 'Draw Over Other Apps'
So how can you access the " Draw over other apps ' menu without a quick link? This action is quite easy, but the biggest problem is installing the screen overlay on your home devices. Production will be different.
On the original Android Oreo
If you are using Android Oreo, the Settings menu has been redesigned so most things will be slightly different from other modern versions of Android, including the Draw Over Other Apps feature.
First, drag the notification bar and touch the gear icon to open Settings .

From here, select the category 'Apps & Notifications' , then press the 'Advanced' button.


Select the 'Special App Access' option at the end.

In the new window you will see the option 'Display Over Other Apps' .


On the original Android Nougat
- Instructions to turn off screen overlay on Android 6.0 Marshmallow
On the original Android, drag the notification bar twice and touch the gear icon.

From here, click on " Apps " and then touch the gear icon on the top right.
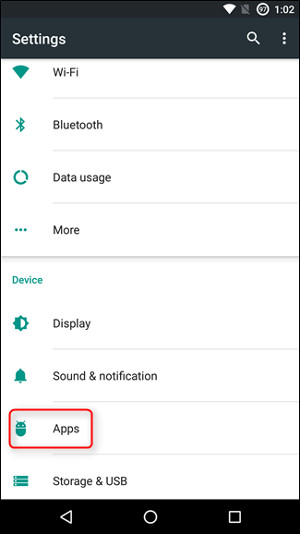

In this menu, scroll down and touch the 'Special Access' option . From there, you will find the 'Draw over other apps' menu.


You will see installed applications, just touch the application to enable or disable it.

On Samsung device
First, drag the notification bar and touch the gear icon and then scroll down to the " Applications " option.
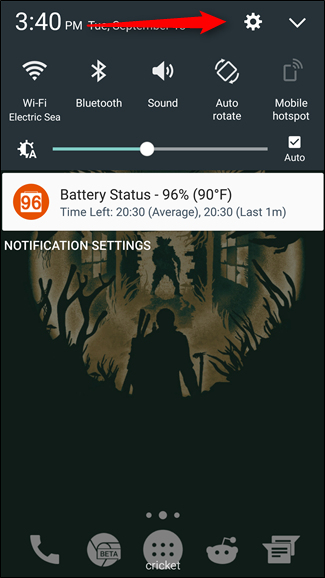

From here, touch the "Application manager" link, then click the " More " button at the top right.


Next, select the 'Apps that appear on top' option . Next to the application name you will see conversions, which will be easier for users.
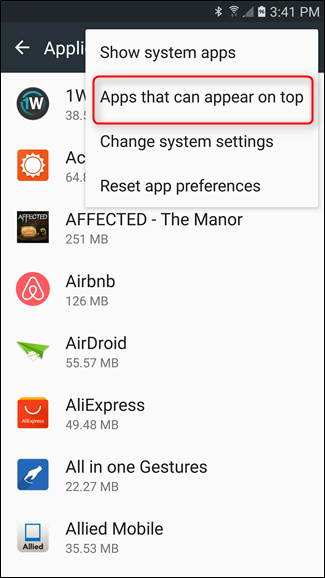

On LG device
Again, drag down the notification bar and touch the gear icon, then access the " Apps " menu.


Next, click the three vertical dots button and then select the 'Configure apps' option.


From here, it will work like the original Android, click on the 'Draw over other apps' option and you will see the application you need to disable.


I wish you all success!
- Fix iTunes error: 'An iPhone Has Been Detected But It Could Not Be Identified'
- Projecting Android screen on TV: Extremely easy
- Unlock the Android device screen by tapping the screen twice
- 5 ways to fix 'Insufficient Space Downloading Error' on Android device
- How to fix 'Obtaining IP Address' error on Android
- Instructions for fixing 'Unfortunately, Android Keyboard Has Stopped' error