How to lock Windows 11 PC via Bluetooth connection with Dynamic Lock feature
Through a security feature called Dynamic Lock, you can easily set up your PC to automatically and securely lock when you leave your workplace, without having to completely shut down the system.
All you need is an Android smartphone linked to a Windows 11 PC via Bluetooth connection, and a few taps into Settings.
What is Dynamic Lock?
First introduced in the Windows 10 Creators Update, Dynamic Lock is a feature that automatically puts the PC in a locked state every time the user leaves the device. Technically, this works over a Bluetooth connection between the phone and the computer. When your phone is out of range, Windows will understand you've left and automatically lock your PC after 30 seconds when you take your phone away. It can be said that this is one of the extremely useful and convenient security features on Windows.
How to use Dynamic Lock in Windows 11
As mentioned, to use Dynamic Lock, you need to link your Android smartphone to your Windows 11 PC as a Bluetooth device. iPhone can also be used, but many users report that Dynamic Lock does not work properly with iPhone.
To get started, open the Windows Settings app (press Windows + i key combination), then click 'Bluetooth & Devices'.

Under Bluetooth & Devices, press the switch to turn on 'Bluetooth'. Then click 'Add Device' (plus icon) near the top of the window.

On the smartphone, make sure that Bluetooth is turned on and that your device is within range of your Windows 11 PC (ideally about 9m or less). Windows will scan the phone. After the device name shows up on the 'Add a Device' screen, click on it to establish a connection.
If asked to confirm the PIN on both the PC and the smartphone, make sure the PIN matches, then click 'Yes'.

Once paired, your phone will show up in a special section at the top of the Settings > Bluetooth & Devices page on your PC.
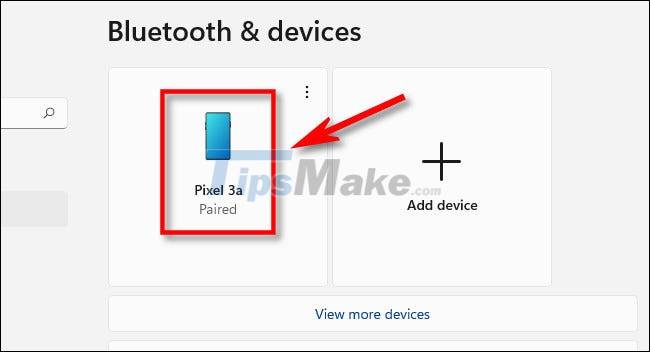
Now, come to Dynamic Lock settings. In the Windows Settings interface, click 'Accounts' in the list on the left, then select 'Sign-In Options'.

Next, scroll down until you see 'Dynamic Lock'. Check the box next to the 'Allow Windows to automatically lock your device when you're away' option.

Then close the Settings app. The next time you take your smartphone out of Bluetooth range, your Windows 11 PC will automatically lock after a moment. To use your PC, simply log back in as you normally would.