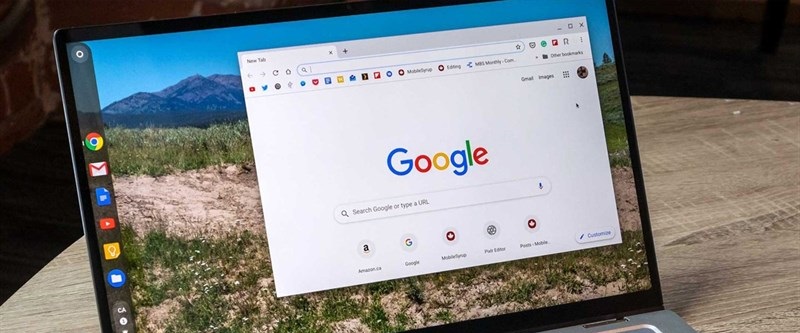
How to optimize RAM to use Chrome on a Laptop
The fact that Chrome on a laptop consumes RAM is something that a lot of users feel dissatisfied with this web browser, the more tabs that are enabled, the higher the RAM consumption of Chrome is.
However, many software developers have noticed these problems so they have created applications that help to consolidate and partially overcome.
1. Use the RAM management extension for Chrome
Below I will review the two most appreciated Chrome extensions that are Great Suspender and One Tab. These are all extensions with the most effective tab management functions available today.
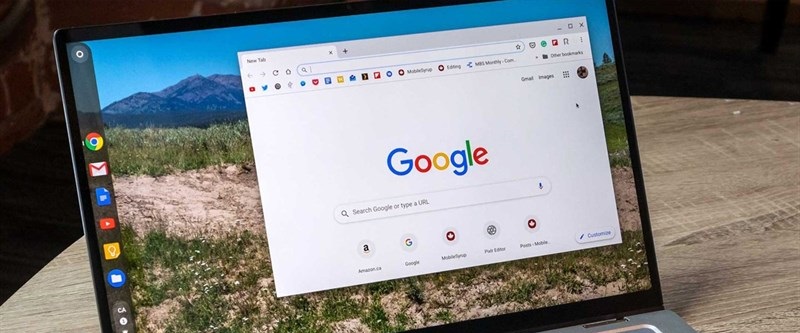
Great Suspender
Great Suspender is an extension that helps your computer run smoothly by suspending tabs you don't use. This extension works in this way to reduce the amount of chrome's memory. Helps you to open multiple tabs at the same time.
Step 1: To download this extension, go to Google Extension Store .
Step 2: In the search box, type "Great Suspender" and press Enter.
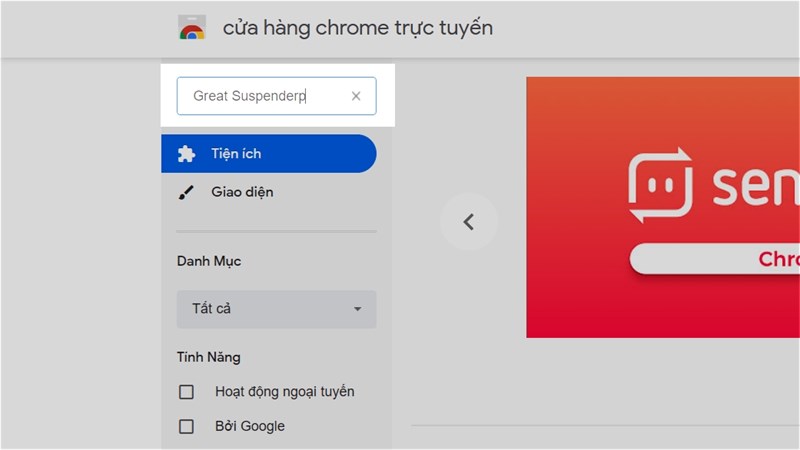
Step 3: Select the extension Great Suspender> Add to Chrome.
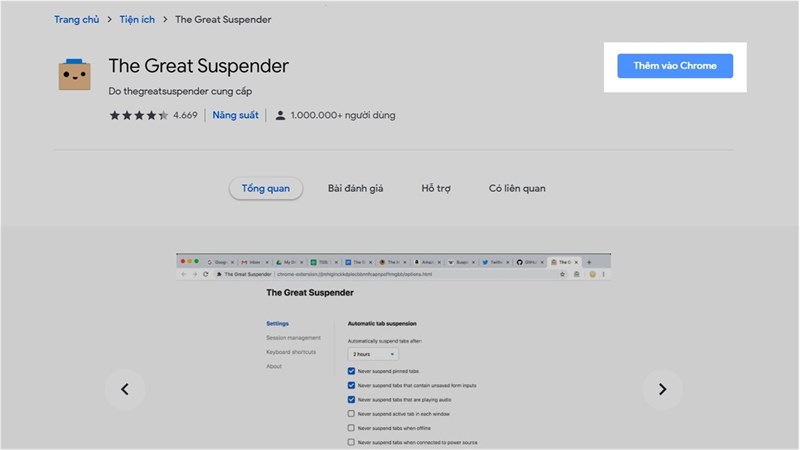
Step 4: After the utility is installed, the Great Suspender website will appear, where you can set how long the unused tab will be suspended at the box "Automatically suspend tabs after", of the utility is 1 hour.
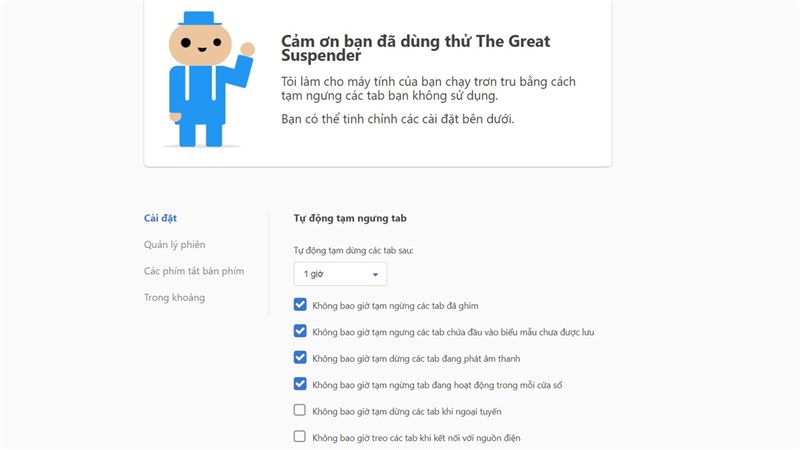
One Tab
When your tabs are on the OneTab list, you will save up to 95% of the memory in the number of open tabs in Google Chrome, as they have been greatly reduced, which makes One Tab a convenience. Popular Chrome extension for RAM hogs.
Step 1: To download One Tab, first go to Google Extension Store .
Step 2: Type OneTab from the search box and then click on the OneTab utility.
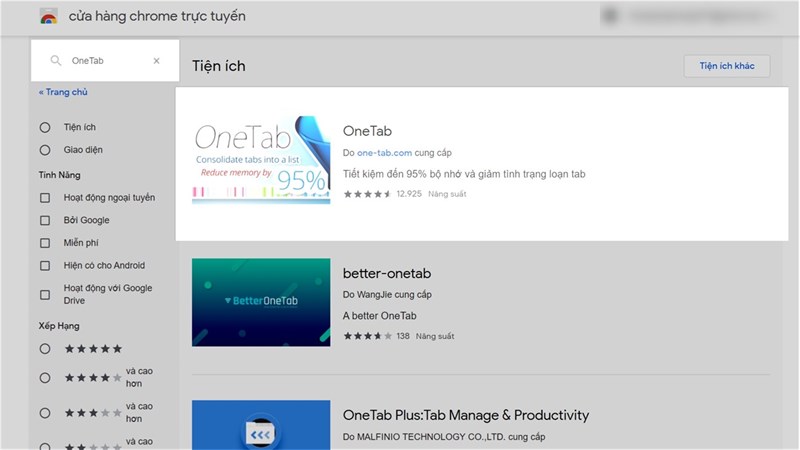
Step 3: Click Add to Chrome and wait for the extension to install.
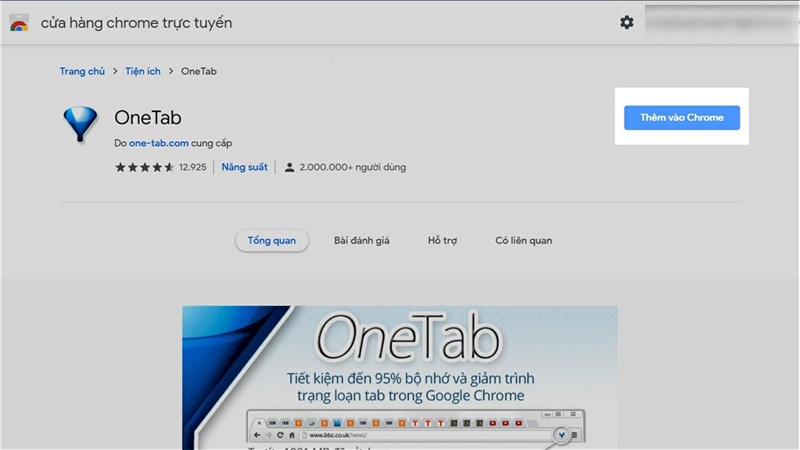
Step 4: After the installation is complete, there will be an icon of OneTab appear on the toolbar, click on that icon to go to the OneTab list,
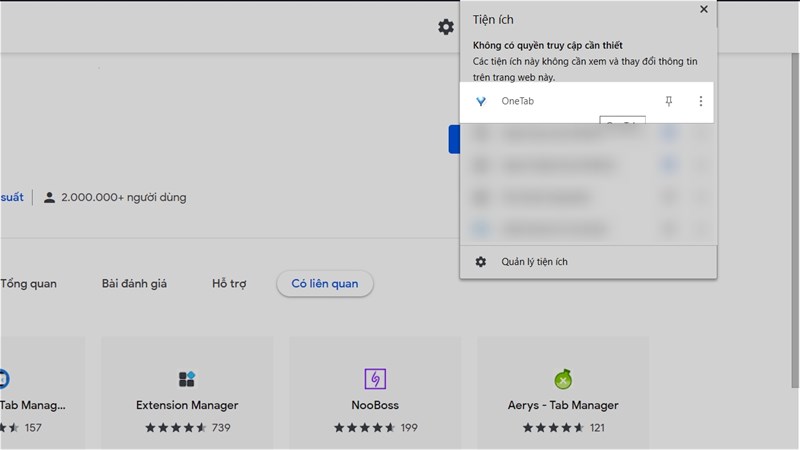
Here you will see your Chrome tabs have been included in the list, if you want to use which one just select them in the list, that tab will open. This utility helps manage tabs and saves memory in a very good and intelligent way.
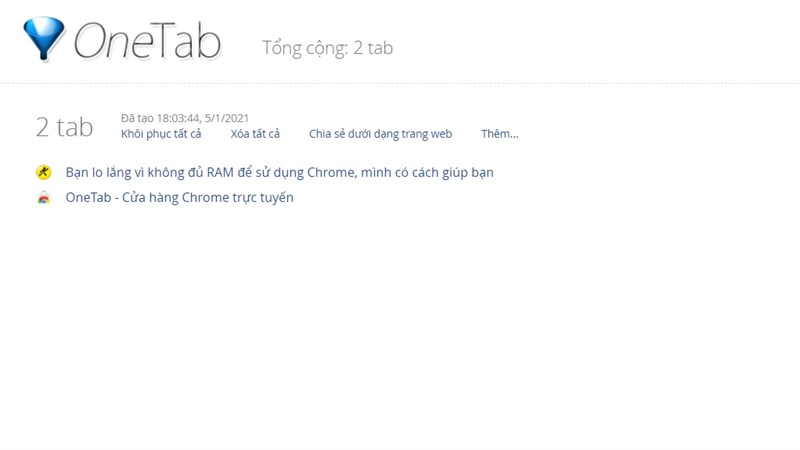
2. Regularly update Chrome
Updating Chrome also helps bring significant efficiency in RAM consumption, as the Chrome development team always wants to optimize its software to become more user-friendly and better.
Step 1: To check if you have the latest version, first press the 3-dot button in the upper corner of Chrome> Help> About Chrome.
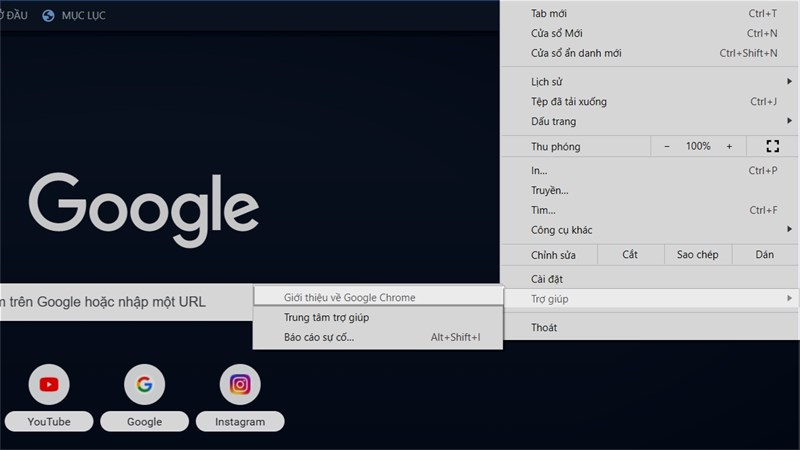
Step 2: Here you can see your Chrome version, if you have a green area, that means the version you are using is the latest, otherwise, Chrome will update immediately for you.
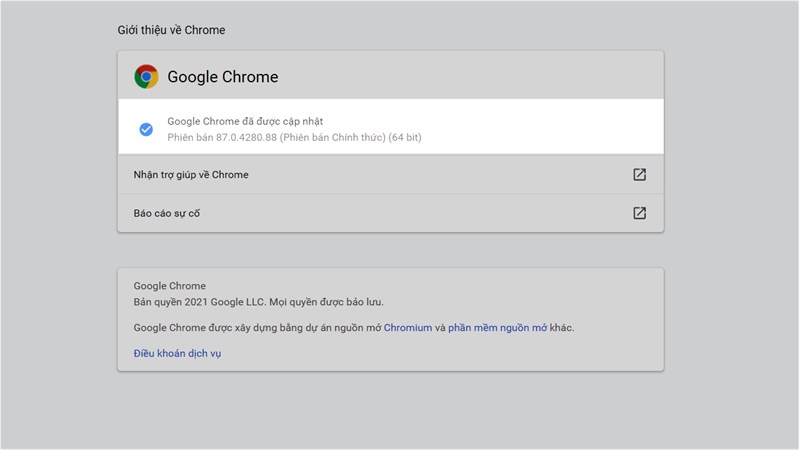
3. Remove unnecessary extensions.
Using too many extensions at the same time also leaves your RAM full, so don't install too many unproductive utilities. Only install utilities that you really need to use in order to save some space for RAM.
Step 1: To see how many extensions you have installed, first click the 3-dot button in the upper corner of Chrome> Other Tools> Extensions.
Step 2: Here you will see all utilities that you have installed, find and check which utilities are no longer in use, then proceed to delete them by clicking the "Delete" button next to the utility. there.
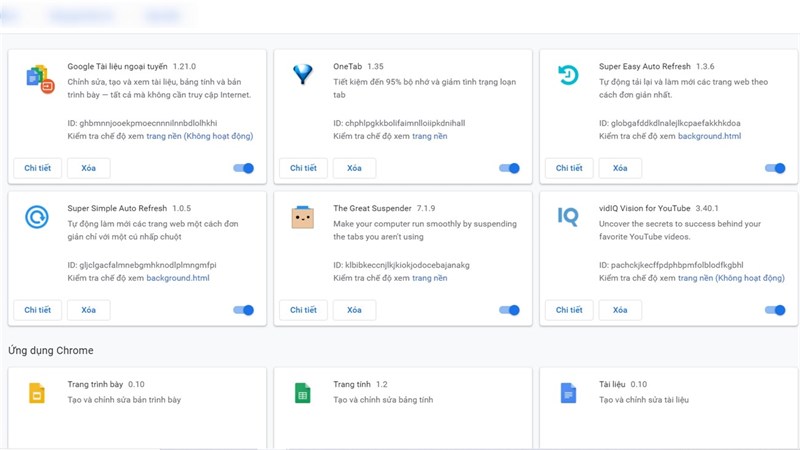
Above are some of the best methods in fixing the RAM usage of Chrome web browser. Try them out and see how amazing they are.
Good luck.