Instructions for pinning folders to Windows Taskbar
Windows Taskbar is always a place to quickly open applications or services, so pinning the folder or application icon to the Taskbar will help users get faster access to services and applications. However by default Windows does not allow you to pin folders directly in the Taskbar. If you want, you'll have to create a new shortcut for the folder you want and then pin it to the Taskbar.
Windows Taskbar is always a place to quickly open applications or services, so pinning the folder or application icon to the Taskbar will help users get faster access to services and applications.
However by default Windows does not allow you to pin folders directly in the Taskbar. If you want, you'll have to create a new shortcut for the folder you want and then pin it to the Taskbar.
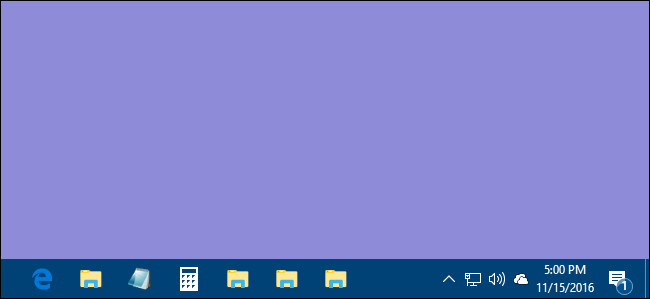
Pin folders to Windows Taskbar:
To pin a folder to the Windows Taskbar, follow the steps below:
First right-click any space on the Desktop or File Explorer screen, then select New => Shortcut .
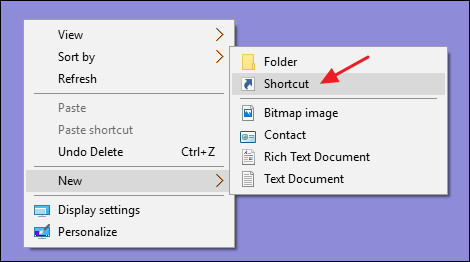
At this time, the wizard shows the Create Shortcut window, where you click the Browse button to navigate to the folder you want to pin to the Taskbar.

Once you've selected the folder, don't click Next.
In the directory path you just selected, add Explorer text to create the path as a folder of File Explorer on Windows, so the computer will allow you to pin the folder to the Taskbar. Then click Next .

Put a name for the shortcut you want, then click Finish to complete the process of creating a shortcut for the folder you selected.

Now you can drag and drop the shortcut to pin it to the Taskbar.

Also if you want, you can also change the icon (icon) for the shortcut.Note that you have to make changes to the shortcut icon before pinning the shortcut to the Taskbar.
To change the shortcut icon, follow the steps below:
Right-click the shortcut you created (not the shortcut you pinned in the taskbar), then select Properties .

Now on the screen showing the Properties window, here you click the Shortcut tab, then click the Change Icon button.

Select an icon in the list, or click the Browse button to navigate to the icon file you want to select, then click OK .
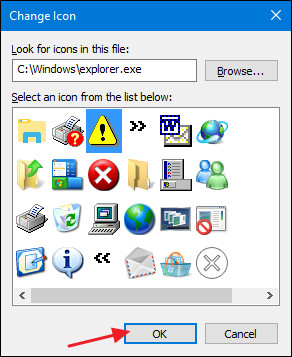
Once done, just drag and drop the shortcut and Taskbar to pin the shortcut to finish.

Refer to some of the following articles:
- Chrome browser on Windows computer crashes, this is what you need to do
- Remove root malware (malware) on Windows 10 computers
- Instructions to adjust screen brightness of Windows 7 computer
Good luck!
- How to Pin Internet Explorer Shortcuts to the Windows Taskbar (with Windows 8.1)
- Instructions to hide Taskbar in 2 steps
- Instructions for hiding files and folders in Windows 10 Search
- How to add wallpaper to taskbar on Windows 10
- Some tips to customize Taskbar on Windows 10 effectively
- Instructions for pinning videos on Chrome
