Tips to fix overheating MacBook
Sometimes your MacBook is so hot that it can fry eggs on the surface. Normally, the cooling fan will work to prevent the machine from being too hot. However, there are also cases where the fan cannot be fully loaded and the computer is turned off suddenly.
There are many tips that can help your MacBook avoid overheating.
Why is the MacBook so hot?
There are many possible causes for a MacBook's overheating, from hardware to software. Some problems seem to be common on other computers, but the MacBook has a lot more trouble solving them.
MacBook Air from 2019 is very susceptible to overheating problems. It seems that this problem comes from the compact design, only a heat sink on the hinge side of the screen, making it difficult for the air in the machine to circulate.
 The heat sink on the new MacBook Air is designed by Apple very modest
The heat sink on the new MacBook Air is designed by Apple very modest
Heavy tasks such as rendering videos, playing games, or opening multiple web browsers at the same time make the processor on the Mac overload. At this time, heat only escapes in a single way. Perhaps Apple didn't design the MacBook Air to perform too many heavy tasks on the machine.
1. Change the location of the machine
Calling a laptop, but putting on a lap is not the most ideal way. Place your MacBook on a hard, flat surface like a desk top, so that it does not cover the heat sink of the laptop.
 Do not put the MacBook on your lap
Do not put the MacBook on your lap
Soft surfaces such as pillows or blankets will cause the heat to rise very quickly and also absorb lots of cloth dust. They make the heat dissipation ability on MacBook decrease. You should also avoid using your MacBook in direct sunlight for the same reason. The ideal temperature for using the device is between 10 and 35 degrees Celsius.
2. Turn off unnecessary software
If you have no problems placing your device, your MacBook is probably overheating because you are performing too many tasks at once. To find out exactly go to the Utilities folder , select Activity Monitor (or use Spotlight , press Cmd + Space ).
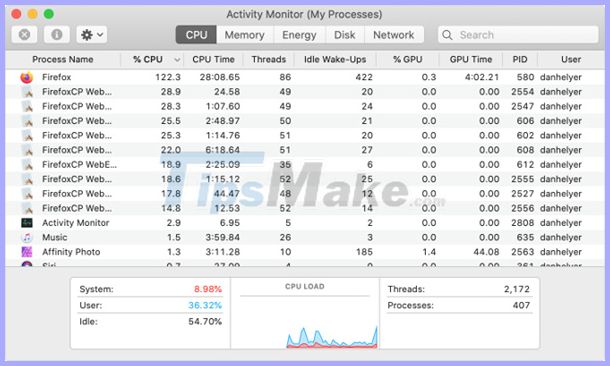 Open Activity Monitor to see which programs are taking up the most CPU
Open Activity Monitor to see which programs are taking up the most CPU
In the Activity Monitor, go to the CPU tab and click on the% CPU column to filter the active processes, based on the percentage shown on them.
Here, you will see that some software makes up more than 90% of the CPU even though they do not work as much. Sometimes this happens when the application is unexpectedly shut down or improperly shut down. You can fix this by selecting the running process and forcing it to stop using the Stop button (X) in the left corner.
You can also reduce the number of applications that are turned on when you turn on the device. Click on the Apple logo , select System Preferences> Users & Groups , then select your account and open the Login Items tab to remove some applications.
3. Update macOS and reset SMC
If none of the applications are causing the MacBook to overheat, you may be having software problems. Usually just updating the device's operating system to the latest version can solve the problem.
Click on the Apple logo , select System Preferences> Software Update to check for the latest version of macOS. Download and install if your device is compatible with this operating system version. Or turn on automatic software update for Mac.
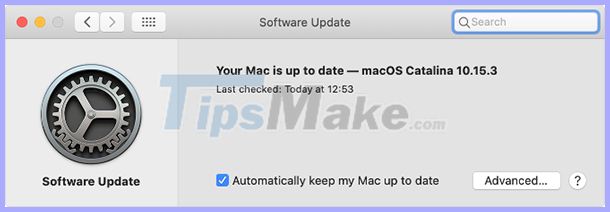 Update the software for regular machines
Update the software for regular machines
Another way to solve the problem of overheating MacBook is to reset the SMC (System Management Controller) on the computer. It will address several issues related to cooling fans on MacBooks.
4. Run a diagnosis on the cooling fan
If none of the above fixes the problem, try checking the fan on the heatsink.
The MacBook has a built-in diagnostic software. If your machine is from MacBook Air 2013 or earlier, use Apple Hardware Test, recent models use Apple Diagnostics.
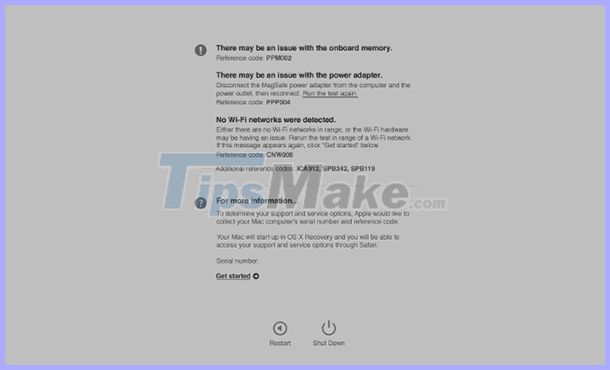 Run the computer hardware test
Run the computer hardware test
Both of these software are very easy to access and use:
- Turn off the device and plug in the charger.
- Press the Power button to restart the device, then press and hold D.
- Select the language (if available) and follow the on-screen diagnostic steps.
On newer MacBook models, Apple Diagnostics will automatically check. Older devices using the Apple Hardware Test will give you the choice of either Basic or Thorough test.
After completing the check, the machine will report information and errors (if any).
5. Clean the machine
As a last resort, clean your MacBook regularly. The dirt that covers the heat sink can also cause the device to overheat, sometimes even causing quite a heavy damage to the hardware of the machine.
- How much CPU temperature is overheating?
- Compare MacBook, MacBook Pro and MacBook Air
- 4 tips to make the Touch Bar on MacBook Pro more useful
- Instructions to restore boot sound on the 2016 MacBook Pro
- MacBook Air 2019 review - beautiful and durable laptop
- Understand the connection and key presses on the Macbook