How to quickly delete photo albums on iPhone, iPad and Mac
This article will show you how to quickly delete photo albums on iPhone, iPad and Mac, so that you can easily clean up your photo library when needed.
Many people have the habit of classifying photos and videos stored on the device into many albums corresponding to different topics and meanings. This is a smart and scientific way of managing, but sometimes it can also become crowded with dozens of different albums, including albums you no longer need.
Quickly delete photo albums on iPhone and iPad
The Photos app on iPhone and iPad makes it easy to add, organize, and delete albums. In particular, you can also delete multiple albums at once if you want.
First, open the 'Photos' app on your iPhone or iPad, then navigate to the 'Albums' tab.
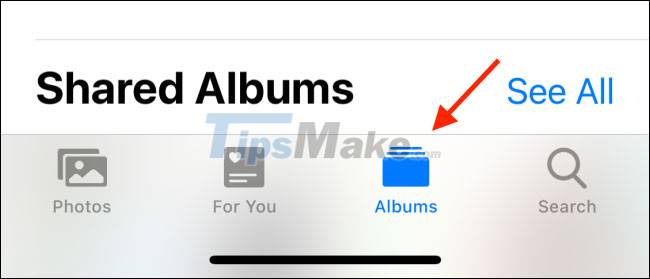
You'll find all the albums available on your device in the 'My Albums' section at the top of the page. Here, tap the 'See All' button in the upper right corner.
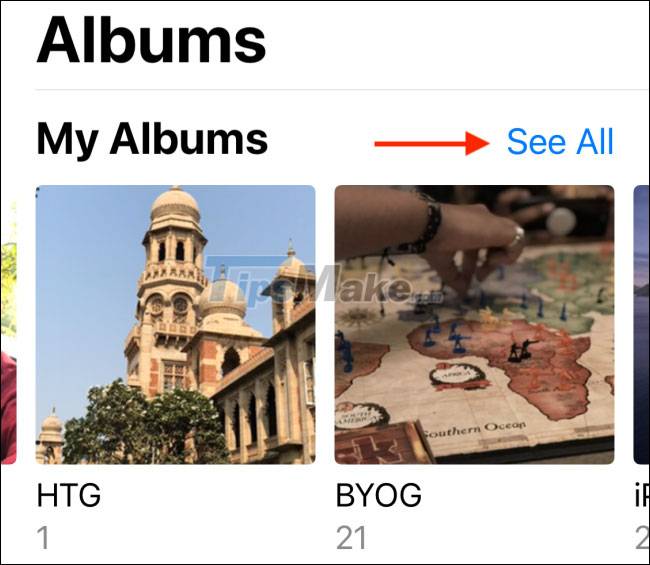
You will now see a list of all your photo and video albums. Tap the 'Edit' button in the upper right corner of the screen.
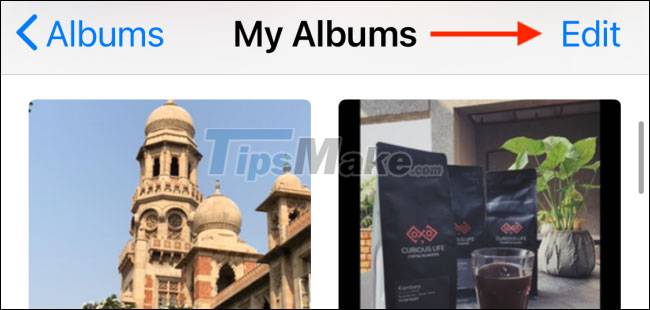
Album editing mode is now active, similar to home screen editing mode. Here, you can drag and drop albums to rearrange their positions.
To delete an album, simply tap the red '-' button in the upper left corner of that album.
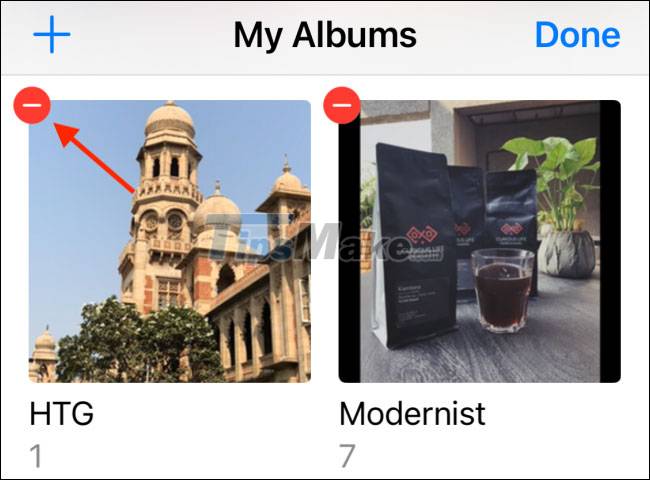
There will be a pop-up asking you to confirm the action. Click to select 'Delete Album'. You can delete any album other than the default ones of 'Recents' and 'Favorites'.
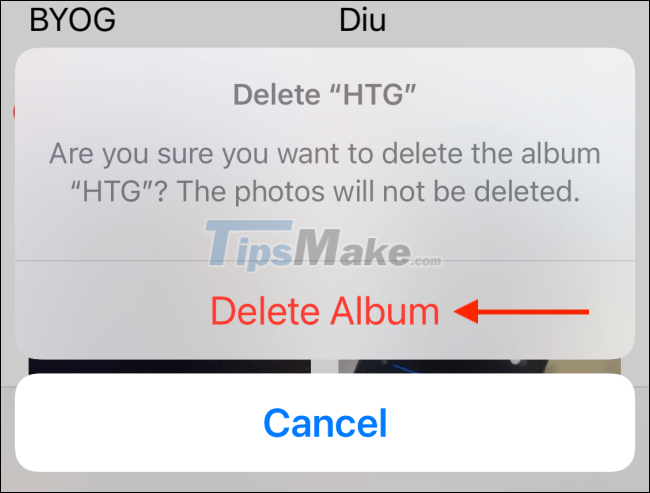
Once confirmed, you will notice that the selected album is immediately removed from the list. Repeat the same process to delete other albums. When you're done, tap the 'Done' button to return to the normal view of the photo gallery.
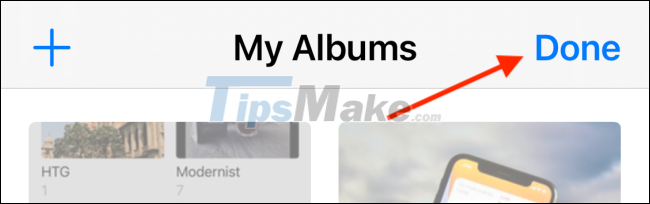
Delete Photo Albums on Mac
Deleting photo albums from the Photos app on a Mac is even simpler than on iPhone and iPad.
First, open the 'Photos' app on your Mac. Then navigate to the left menu and expand the 'My Albums' folder. Here, find the folder that you want to delete, then right click on it.
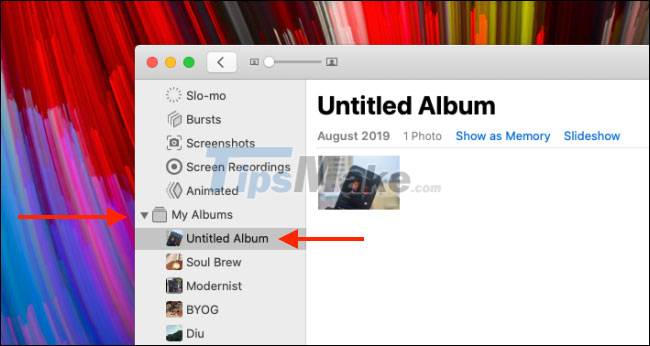
From the context menu that appears, select the 'Delete Album' option.
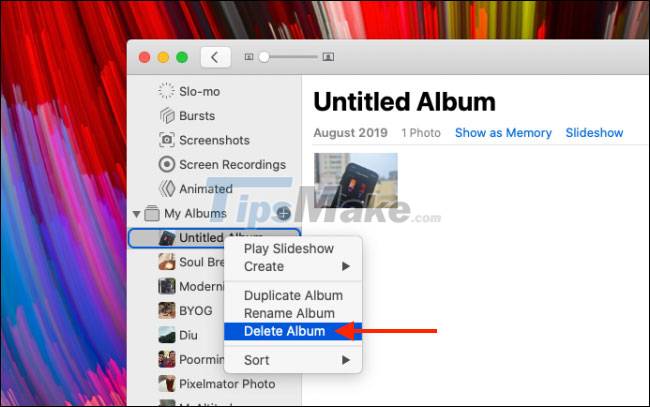
You will now see a pop-up asking for confirmation. Please click the 'Delete' button.
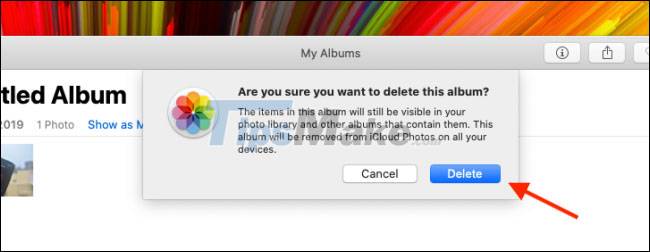
The selected album will be deleted from your iCloud photo library, and the changes will be synced across all devices.
- How to delete browsing history on iPhone, iPad quickly
- How to turn on iCloud Photo Sharing on iPhone, iPad, Mac and Windows
- Complete the Photos app on iPhone / iPad - Part 4: Edit photos
- How to fix errors cannot delete apps on iPhone and iPad
- How to delete multiple photos saved on iPhone for a while
- Instructions to download all photo albums on Facebook
