Steps to change Taskbar position on Windows 11
Microsoft does not allow users to change the Taskbar location, but you can still do this by editing the Registry Editor.
Windows 11 has just launched with a new interface and a bunch of new features. Besides, some old features on Windows 10 are also removed on Windows 11 such as the ability to change the Taskbar location.
On Windows 11, the Taskbar is locked into position below the screen, cannot move to the left, right and top edges like on Windows 10. However, if you want, there is still a way to force Windows 11 to change. Taskbar position at your disposal.
How to change the Taskbar position on Windows 11
Step 1: Press Windows + R and then type regedit in Run to open Registry Editor
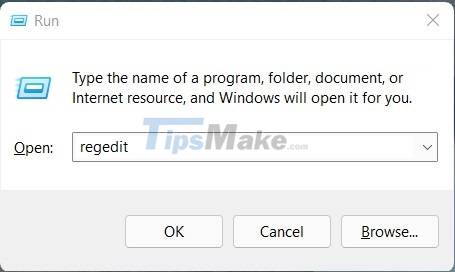
Step 2: Find the key:
HKEY_CURRENT_USER/SOFTWARE/Microsoft/Windows/CurrentVersion/Explorer/StuckRects3

Step 3: Right-click on the StuckRects3 key and select Export. You give the REG file any name, choose the place to save it as Desktop and then click Save. This step is a backup step in case you encounter an error, you can rerun the REG file to return to the original settings

Step 4: Double-click the Settings value to open it
Step 5: At line 0008, move the cursor to the 5th column you will see the value 03

Step 6: Press DEL to delete the value 03 and enter the value 01
Step 7: Click OK to save
Step 8: Restart Explorer and you will see the Taskbar move from the bottom to the top edge

In order for the Taskbar to return to the bottom edge, you just need to change the value from 01 to 03. To move the Taskbar to the left or right you just need to change the value to 00 or 02. However, because the Windows 11 interface has not yet supported it, the Switching the Taskbar to the left or right will cause an error, you should consider before testing.
Note 1: Restarting Explorer is a required step, you cannot replace it by restarting the computer.
How to Restart Explorer
Step 1: Press Ctlr + Shift + Esc to open Task Manager
Step 2: In the Task Manager window, click More details so it displays tabs with applications and services

Step 3: Open the Processes tab, find Windows Explorer
Step 4: Right-click Windows Explorer and select Restart

So that's it then!
Note 2: Currently there is no way to bring the Taskbar on Windows 11 to the left and right edges. We will update as soon as we find a solution.
Note 3: If the StuckRects3 key is not found, you can force the Windows 11 system to generate this key by right-clicking on the Taskbar, selecting Taskbar Settings and then changing any setting.
Good luck!
- How to add wallpaper to taskbar on Windows 10
- How to Change the Windows Taskbar Position
- How to change the color of the Taskbar in Windows 7
- How to change the location of Taskbar on Windows 10
- How to change the height or width of the Taskbar on Windows 10
- How to customize the Taskbar in Windows 7, change the location, hide the Taskbar
