Ways to enable Task Manager in Windows 11
In Windows 11, Task Manager has received a number of improvements, both in appearance and features. For example, if ever, Windows users in general have a habit of launching Task Manager by right-clicking on the taskbar and selecting the corresponding option.
With Windows 11, the way to turn on the Task Manager in Windows 11 has changed a bit, you will have more ways to access the Task Manager.
Whether you are looking to troubleshoot or simply monitor your system resources, here are 6 different methods to launch Task Manager in Windows 11.
Press Ctrl + Shift + Escape

Launching Task Manager via keyboard shortcuts is still supported in Windows 11. Just press Ctrl + Shift + Escape on your keyboard and Task Manager will immediately appear on the screen.
Search in the Start menu
You can also open the Start menu and search for the keyword ' Task Manager '. You will see the corresponding results returned on the first line. Click the Task Manager's icon to launch the utility.
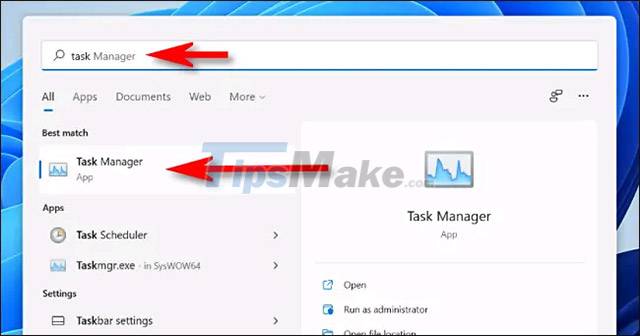
Right click on the Start button
If you don't want to use the keyboard to launch Task Manager, you can right-click the Start button on your taskbar. In the menu that appears (commonly known as the 'power users menu'), select 'T ask Manager ' and the utility will immediately open.

Using Command Prompt
If you want to launch Task Manager in a more 'professional' way, you can also use the Command Prompt command line tool.
When the Command Prompt window opens, type the command taskmgron a blank line and press Enter. Task Manager will immediately open.
Using the Run window
Similar to Command Prompt, you can also run Task Manager from Windows Run. Press Windows + R to open the Run dialog box and enter the keyword ' taskmgr ', then click ' OK ' or press Enter. Task Manager will immediately open.

Press Ctrl + Alt + Delete
And finally, if all of the above options don't work, you can also go
- How to Enable Task Manager in Windows
- Instructions to fix Task Manager has been Disabled by your Administrator
- Experience the all-new Task Manager in Windows 8
- Top 10 tips for using Task Manager in Windows 10
- Former Microsoft employee revealed the secret in Task Manager on Windows 10
- How to unlock, fix Task manager errors on Windows

