7 ways to open the Services application in Windows 11
There are countless Windows services and third-party software running in the background on your PC. Those services are small programs with very specific functions. You cannot launch services like normal software, and many of them start automatically.
Windows includes a Services application with which you can turn services on and off, and configure many other settings for them. So you may need to open that application now and many times afterwards to check if the required Windows services are enabled or not. You can open Services using the different methods below.
1. Open Services with Run
Run is a Windows tool for launching built-in tools and applications. So it's a tool that many people use to open built-in Windows applications. You can open Services with Run like this.
- You can launch Run by pressing Win + R (or by selecting its shortcut on the WinX menu).
- Type services.msc in the Run text box.
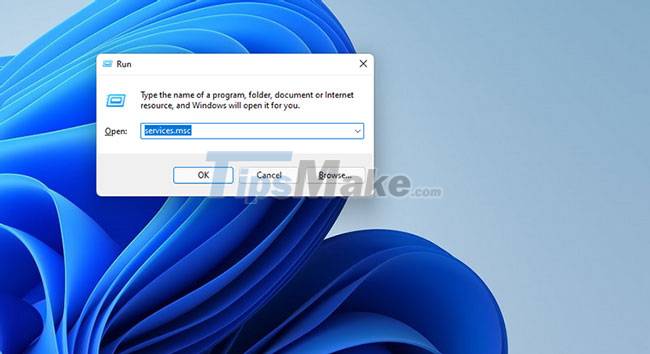
- Click OK to display the Services window.
2. Open Services with the search engine
Windows 11's search utility can also be useful when opening built-in apps and third-party programs. Once you've found the file or application using the search engine, you can open the file or application from here. Here's how to launch Services with the Windows 11 search box.
- To open the search box, press the handy Win + S keyboard shortcut.
- Enter the keyword services in the search engine text box.
- Select Services in the search widget.

- You can also click the Run as administrator option for the Services app there.
3. Access Services from Computer Management
Computer Management is a component of Windows that brings together many system management tools. For example, it includes Task Scheduler, Event Viewer, Performance and Device Manager, etc. You can also access Services in Computer Management as follows.
- Right-click the Start menu button and select the Computer Management option.

- Click the small arrow next to Services and Applications.
- Then select Services to open it in Computer Management as shown in the snapshot directly below.

4. Open Services through Windows Terminal (PowerShell and Command Prompt)
Windows Terminal is an application for using command line tools, such as PowerShell and Command Prompt. That application replaces the Windows Console in Microsoft's latest desktop platform. You can open services with Command Prompt and PowerShell through Windows Terminal. To do so, follow these quick steps.
- Press Win + X to open the WinX menu.
- Select Windows Terminal (Admin) on that menu.
- To select a command line utility, click the down arrow button. You can then select Command Prompt or Windows PowerShell on the Open a new tab menu.

- Type services.msc in the Command Prompt or PowerShell tab and press the Enter key.

5. Open Services via the Start menu
The Start menu in Windows 11 does not have a direct Services application shortcut. However, the Windows Tools folder on that menu includes many of the platform's built-in tools. You can open Services from there like this.
- Click the Start menu taskbar button.
- Select All apps on the Start menu.
- Scroll down to the Windows Tools folder.

- Click Windows Tools to view its contents.
- Then select Services from there.

6. Open Services with a desktop shortcut
Many users will certainly want the Services application to be immediately accessible on the desktop. You can set up a desktop shortcut to open Services in a few easy steps. Here's how to set up a shortcut in Windows 11.
- Right-click any empty space on the desktop to select New.
- Click Shortcut on the submenu.
- Type services.msc in the item location text box as shown in the snapshot below.

- Select Next to continue to the last step.
- Enter Services in the name box and click the Finish button.
Now, you can click the Services shortcut on the desktop to open that application. It's a shortcut that you can also pin to the taskbar or Start menu. To do so, right-click the Services icon and select Show more options. You can then choose the Pin to taskbar or Pin to Start option. However, you cannot choose to pin the shortcut in both places.

7. Open Services with hotkey
A desktop shortcut can become a keyboard hotkey if you spend some time tinkering with it. You can assign hotkeys to the Services shortcut on the desktop just like any other custom keyboard shortcut. If you do, you'll be able to bring up Services at any time by pressing Ctrl + Alt. Here's what you need to do to open Services with the hotkey.
- Add the Services shortcut to the Windows 11 desktop as stated for the previous method.
- Right-click the Services icon to select the Properties context menu option.
- Next, click inside the Shortcut text box to place the text cursor there.
- Press S to set hotkey Ctrl + Alt + S for Services.

- Select Apply to save the new keystroke.
- Click OK to close the Properties window.
Now you can try out your new Hotkey Services. Press Ctrl + Alt + S to display the Services window. You can always change that hotkey to another key via the Shortcut tab if you want.
That hotkey won't work if you delete the Services shortcut on the desktop. To set up hotkeys without first setting up desktop shortcuts, you will need a third-party application. WinHotKey is a freeware application suitable for setting up new keyboard shortcuts in Windows 11.
- Steps to open Services Management on Windows 10, Windows 11
- Exploiting services in Windows 2000, XP, 2003 improves productivity
- Summary of several ways to quickly access the Settings application on Windows 10
- 5 ways to open Task Scheduler in Windows 10
- Instructions for pinning folders to Windows Taskbar
- How to Open Applications Using Terminal on Mac
