Steps to open Services Management on Windows 10, Windows 11
How to open Services Management on Windows 10, 11. Services Management is a service manager on Windows 10, 11 computers and they are extremely important in cases where the computer fails.
Services Management is the service manager on Windows 10, 11 computers and they are extremely important in cases where the computer fails. Here are the fastest ways to open Services Management on Windows 10, 11.
1. Open Services Management with the RUN . window
Of all the ways to open Services Management, opening through the RUN window is always the fastest and most convenient way in all cases.
Step 1: Press the Windows + R combination to open the RUN window on your computer and enter the services.msc command in the navigation bar to open it.
When you press OK/ Enter , the Services Management window will appear on the screen.
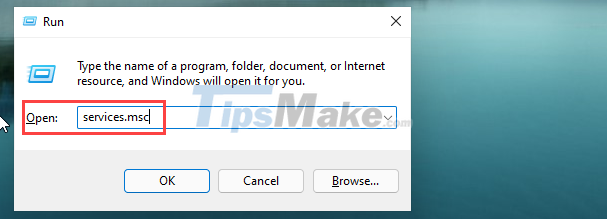
2. Open Services Management via Search
Search on Windows 10, 11 allows you to search for any document, any application on your computer quickly through specific keywords.
Step 1: Open the Search tool (or open the Start Menu) and enter the keyword Services in the search bar.
Step 2: Then, you just need to select the Services application to activate Services Management on the computer.

3. Open Services Management through Task Manager
Task Manager is a manager on Windows 10, 11 and they are used by many people to control features on Windows computers.
Step 1: Open Task Manager on your computer by the following way.
- Windows 10: Right-click the Taskbar and select Task Manager
- Windows 11: Right-click the Start Menu and select Task Manager

Step 2: Then, select Processes (1) , find the list of services on Windows and right-click to select Open Services (2) .

Step 3: In addition, you can also select the Services tab to start checking services on Windows 10, 11 computers.

4. Open Services Management through Control Panel
Control Panel also gives users control over Services Management on Windows 10 and 11 computers. In addition, you also get a variety of different settings on the system.
Step 1: Open the Start Menu and enter Control Panel to open it.

Step 2: Then, change the View by mode to Small icons and navigate to the Windows Tools tab to open the tool panel.

Step 3: To open Services Management, simply scroll down and find the Services icon on the folder.

5. Open Services Management via Start Menu
Services Management is also built into the Start Menu so you can open it quickly. Here's how to quickly open Services Management on a Windows computer using the Start Menu.
Open the Start Menu => Windows Administrative Tools => Services .

6. Create a shortcut to open Services Management on the computer
In case you often have to use Services Management to activate some services on your computer, you can choose to create shortcuts off the main screen for quick use.
Step 1: Please right click on the blank screen and select New => Shortcut to create a shortcut on your computer.

Step 2: In the Create Shortcut window , enter the following path in the Type the location of the item bar to create a path for the shortcut to open Services Management.
%windir%system32services.msc

Step 3: Next, you will have to name the shortcut and this part you can feel free to name according to your personal needs. Once done, just select Finish to finish.

Step 4: Thus, you have completed yourself creating a shortcut to open Services Management on the computer. You can now open Services Management the same way you would open an application on your computer.

In this article, Tipsmake showed you how to open Services Management on Windows 10, 11 computers. Good luck!
- 9 ways to open Computer Management in Windows 10
- Exploiting services in Windows 2000, XP, 2003 improves productivity
- How to turn off unnecessary Services on Windows 10
- Disk Management access in Windows 7 and Windows 8
- Instructions for pinning folders to Windows Taskbar
- How to find which processes stop or start Windows Services
