For Excel spreadsheets that have a large number of columns, you want to freeze the first columns so that when you move the mouse over the column larger than the number of columns displayed in Excel, these columns remain the same. If you do not know how to fix columns in Excel, you can refer to the following article.
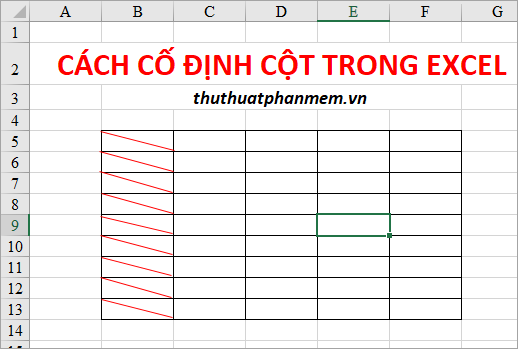
Below article will guide you in detail how to fix columns in Excel.
Freeze first column in Excel worksheet
On the Excel worksheet, you need to fix the first column, select View -> Freeze Panes -> Freeze First Column.
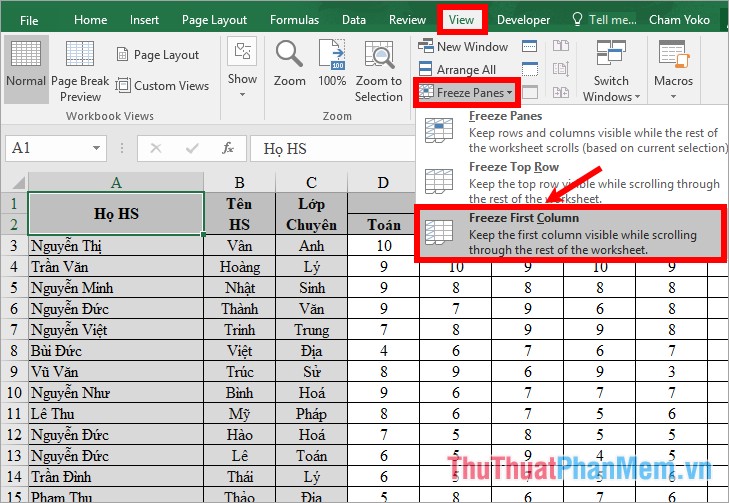
So the first column in the spreadsheet will be fixed, you can drag to the data in how many columns the first column will still show.

Freeze multiple columns in Excel spreadsheets
If you want to freeze more columns than just the first column, follow these steps:
Step 1 : Place your cursor in the first cell in the column next to the columns you want to freeze, or select all of them.
Note: all the columns to the left of the column where you place the mouse cursor will be fixed, the column where the mouse cursor is will not be fixed. Fixed columns always start from the first column (column A), you can't fix multiple columns in the middle of the worksheet. You need to determine the right position of the mouse cursor to fixed columns more accurately .
For example, if you want to fix the HS column and the HS Name column , you put the mouse pointer in the first cell in the next column which is C3 is Specialized Class.
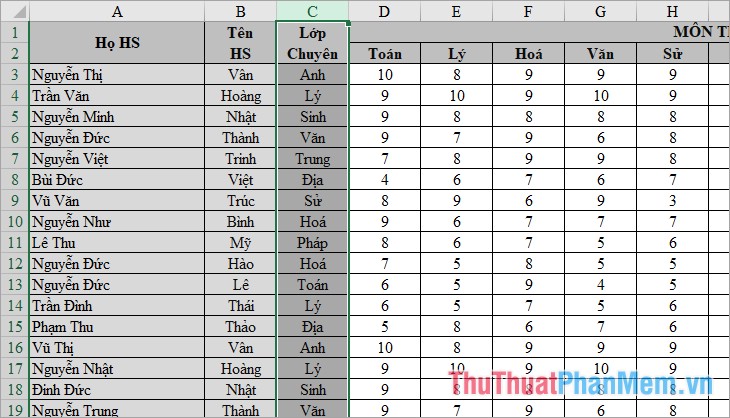
Step 2: Click the View -> Freeze Panes tab -> Freeze Panes to freeze the columns before the column you select.
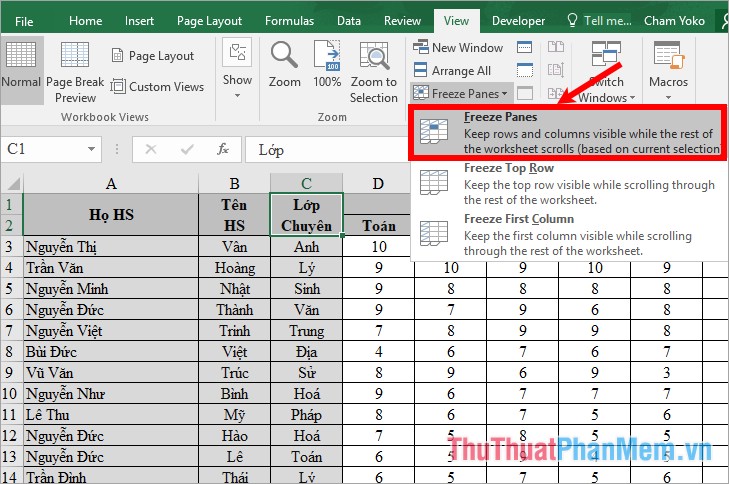
Thus, you have fixed many columns for Excel worksheet, the fixed columns will always be displayed no matter you move the mouse to the nth column in the data file with many columns.

How to unfreeze columns
If you have fixed the column and have finished processing the data on the Excel spreadsheet, you want to remove the column so that the Excel spreadsheet to its original form, you just need to select View -> Freeze Panes -> Unfreeze Panes.
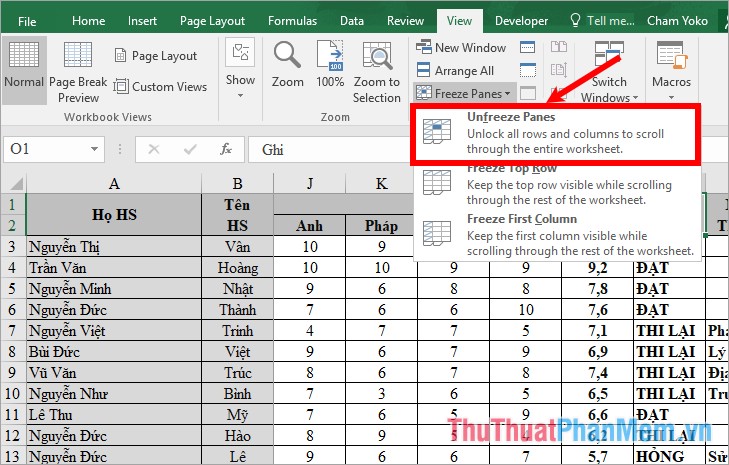
Above is how to fix columns in Excel, if you want to fix both rows and rows, then you should refer to the tutorial here http://TipsMake.vn/cach-co-dinh-cot -va-dong -ieu-de-in-excel-2016 /.
Hope the article will help you. Good luck!
