To work effectively and ensure data on Windows 10 computers, we often divide into different users if the computer has 2 or more users. If you do not know how to grant admin rights to users in Windows 10, please refer to the following tutorial!
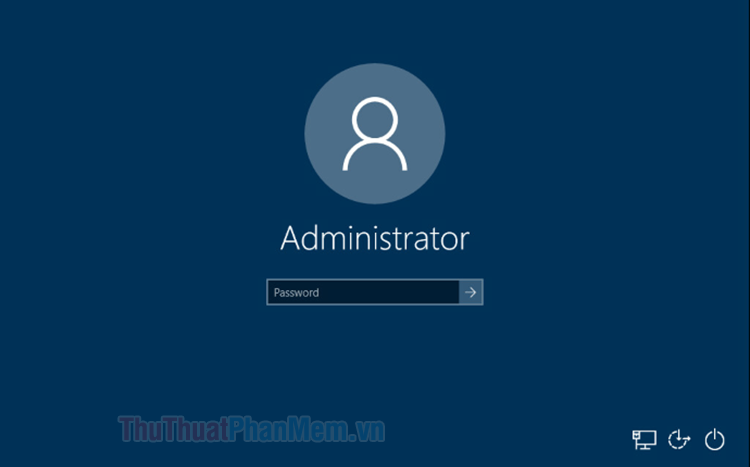
Method 1: Set up admin privileges for each account
To do this, you must log into the computer with the admin account to assign admin rights to the sub account. Proceed as follows:
Step 1: Right-click Start (1) => Settings (2) .
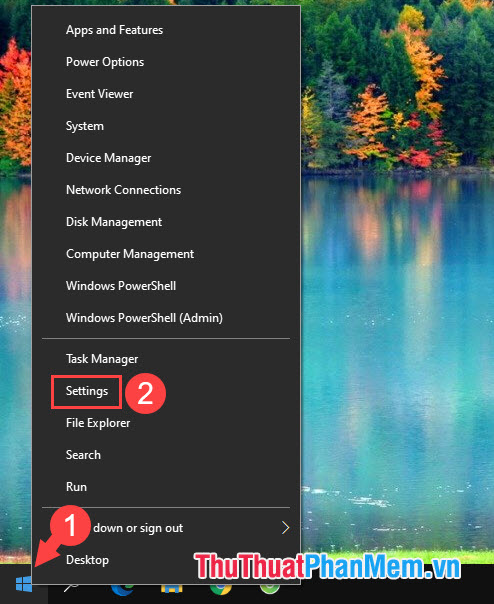
Step 2: Select the Accounts section .

Step 3: Choose Family & other users (1) . Next, click on the account that needs authorization and select Change account type (2) .

Step 4: Click on Standard User and switch to Administrator rights (1) => OK (2) .

Then you go back, we can see that the account has been converted into Administrator account already.

Method 2: Create an Administrator account from a regular account
In case you are logged in as an ordinary account, we cannot upgrade the normal account to an Admin account, we can only create a new Admin account. Proceed as follows:
Step 1: Go to the Search application (1) => enter the command prompt keyword (2) => Run as administrator (3) .

Step 2: Enter the following command and Enter .
net user administrator / active: yes
If the message line The command completed successfully is displayed. Then restart your computer to login to the admin account.

Step 3: After you reboot, select the account named Administrator (1) and click Sign in (2) to log in.
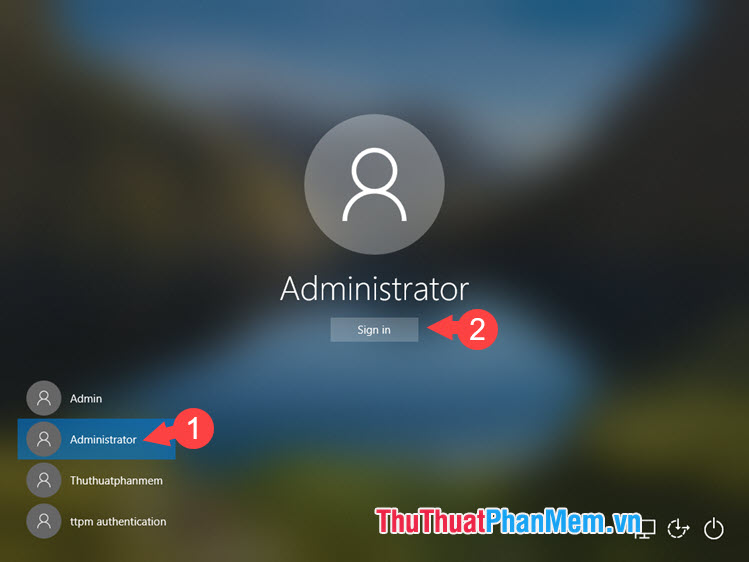
And finally we successfully login to the Admin account, you can check in the Settings => Accounts section .

With the instructions for setting up the admin rights for the User in the article, you can use the computer with administrative rights and make system-level changes. Good luck!
