How to launch Admin rights application for User account in Windows?
When many people use the same computer, creating multiple User accounts next to the Admin account is a good option. The problem is that when using a User account, there are some features that will be limited. However, if you want to grant permission for a certain User right to use as Admin but do not want to give Admin account password to that person, you can refer to our guide below.
When many people use the same computer, creating multiple User accounts next to the Admin account is a good option. The problem is that when using a User account, there are some features that will be limited. However, if you want to "license" for a certain User rights like Admin but do not want to give the Admin account password to that person, you can refer to our guide below.
First, download and launch the RunAsTool application on your computer.
Step 1 : Please select the Administrator account and enter the password, then click Apply .
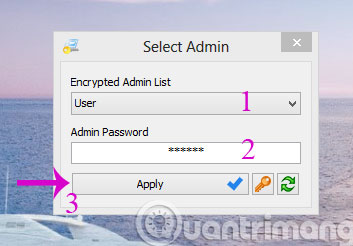
Step 2 : At the new interface that appears, add the applications you want the User to use as an administrator by dragging the application icon into it. Once you have added the application to RunAsTool, you will see the application information listed quite well. Here, it is best to keep all parameters.

Step 3 : Right-click the newly added application icon in RunAsTool and select the Run File command to launch it.

Step 4 : When the application is opened, let it run for a few seconds and turn it off.

Step 5 : Next, close the RunAsTool window and open it again. You will not see the login request window appear again and the RunAsTool interface will also be collapsed to the ones you added.

Step 6 : Right-click on each application icon and select the Create shortcut command to create a shortcut to start the application with administrative rights for ordinary users.

Step 7 : Then select the saved location so that all User accounts on the computer can access and use the application.

Step 8 : If you want to add other applications or edit the settings for the added application, go to File > Launch Edit Mode .

Step 9 : The dialog box asking for the administrator password will appear, please proceed to log in as usual.

Step 10 : To delete each application, click on the application you want to delete and press the Delete key or right-click, select Remove . In case you want to delete all, simply go to File > Remove Data and Exi t.

So, from now on, you can launch the application as you like using Admin rights from your normal User account.
- Instructions for configuring computers for multiple users
- How to change the Administrator account name in Windows?
- Instructions to "hack" into Administrator account on Windows 7
Good luck!
- Activate Standard User to run the program under Admin without a password
- How to activate the hidden Admin account on Windows 7/8/10
- Losing Admin permissions on Windows 10 / 8.1, this is a fix
- How to open Notepad with admin rights
- 4 ways to run the software using administrative rights in Windows
- How to assign Administrator permissions on a Windows 7 computer?
