How to number columns automatically in Excel
In Excel, there is an automatic column numbering feature, so users will not need to perform the dragging of the order as usual.
The numbering operation in Excel is extremely familiar to anyone who uses this office tool. We will proceed to enter the first two numbers in the column then blacken those two boxes, then hover from the bottom right corner of the box so that the + sign appears. The last action is to pull down the cell you want to number the column for.
Of course this method is commonly used and traditional when performing data sheet manipulation, numbering columns. However, Excel has a completely automatic column numbering feature, which you don't need to perform manually. With Excel files with multiple data tables, multiple lines, the application of this automatic numbering will be more efficient and save time. Automatic numbering on Excel will be included in the article below.
- Summary of expensive shortcuts in Microsoft Excel
- These are the most basic functions in Excel that you need to understand
Step 1:
First enter all the data into the table, leaving the column numbered. In the example table below will number sequence at column STT. Next enter the first cell of 1 in the STT column, then proceed to black out the area to be numbered starting from number 1 as shown below.
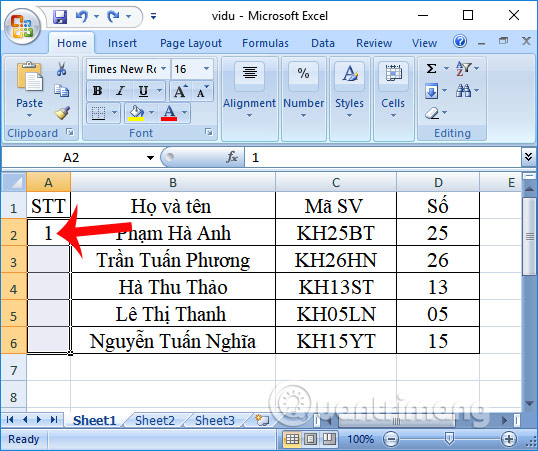
Step 2:
Look up the Ribbon and navigate to the Home tab . Then look at Editing, select Fill and then choose Series .

Step 3:
In the Series box, the user in turn customize the items as follows:
- Series print: tick Rows if numbered in rows, or Columns if numbered by column.
- Type: here there will be a number of types of options, including Linear, in order of numbering in ascending order, Growth sequence number, Date serial number, AutoFill auto-fill number .
- Step value: choose the distance between the 2 numbers in the column.
- Stop value: number the order to which line position.
According to the requirements of the lesson, in the Series in section, I will select Columns to type the number according to the column, the Type section select Linear type ascending number, Step value here will enter as 1 and Stop value the last position is 5 . Click OK to save the settings.

Finally, you get the result that the cells are numbered automatically.

Another way is to use the Fill Series feature in Excel , but it should be used in case you don't need to customize the numbering as much as the above. This approach needs to pull the sequence number column. At the STT column, enter the first cell as 1 and then drag down the remaining cells. So the remaining order boxes will all be 1.

Click on the plus icon as shown below to open the Auto Fills Options section , then select Fill Series . Immediately the sequence number will also be automatically filled to the last order number position.

The above is an automatic numbering method in the data table in Excel. Instead of dragging the mouse to the numbered position, through the Fill Series feature, the sequence number will be entered automatically. Besides, the user also has a custom number when numbering the order in the column as the type of the sequence number, numbering the column or row, .
I wish you all success!
